Assigning Monitors
After you Add Discovered Devices to managed devices, you can:
- View monitor setup. View monitors associated with one or more selected devices. Some monitors are automatically associated with the device after network discovery. Ping, CPU Utilization, and Disk Utilization, for example are typically immediately associated with a device when you run discovery using appropriate SNMP or Windows credentials.
- Assign additional monitors. As you determine your site's needs, you can create custom monitors based on the monitor types (Active, Passive, Performance) available in the WhatsUp Gold Monitor Library (SETTINGS menu > Libraries > Monitors) or by cloning and customizing as needed.
: Some device-specific monitors require you to select a credential when the monitor is assigned. Others are applied by default after discovery and role identification.
- Switch monitors On or Off. Monitors associated with a device might not be On by default. For example, Interface Utilization monitor is turned Off by default while Ping monitor is turned On by default.
: Unlike Active and Performance Monitors, Passive Monitors do not have a concept of on/off. Passive Monitors are subscribers/listeners and do not require WhatsUp Gold active polling.
- Check performance monitor statistics and utilization. Click a node on the map, then click the Performance Monitors section on the Device Properties card.
|
Monitor Summary Status
|
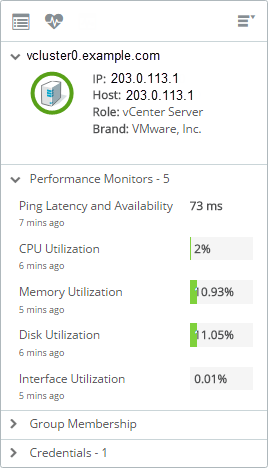
|
: To assign specific monitoring schedules directly to a device role, see the section titled Device Role Settings.
View Monitor Setup
To view the monitor setup for a device:
- Select a device on the My Network map.
The Device Information Card displays.
- Click Device Properties (
 ).
).Device Properties displays with current monitor setup on the Monitors tab.
Delete Multiple Monitors from a Single Device
To bulk delete monitors from a single device:
- Select a device from My Network map.
The Device Information Card displays.
- Click Device Properties (
 ).
).Device Properties displays with current monitor setup on the Monitors tab.
- Select multiple rows in the Monitors table (select either by CTRL+click, shift+click).
- Click Delete (
 ).
).The selected monitors are deleted from the device.
Turn on/off Monitors
- Select one or more devices on the My Network map or the collapsible device grid.
- From the Device Information Card, click Device Properties (
 ).
). - On the Monitors tab, select the monitor, then toggle the switch On/Off (
 ).
).
Assign Additional Monitors
You can assign new or existing monitors to a device.
To assign monitors to a device:
After you have created monitors based on monitor types, you can assign them to your managed devices.
- Select one or more devices on the My Network map or the collapsible device grid to access the Monitors window.
- From the monitors (
 ) panel, select the monitors you want to apply, and click the button.
) panel, select the monitors you want to apply, and click the button.
: You create and manage new monitors using the Monitoring Library (SETTINGS menu > Libraries > Monitors).
To add a new monitor:
You can add new monitor instances to the monitor library based on an existing monitor or 'built in' monitor type.
- Click the 'add' (
 ) button, choose a monitor type, and configure it.
) button, choose a monitor type, and configure it. - Assign your monitor to a device, many devices, or a device group.
- Switch On/Off the monitor. (For example, some monitors are switched Off by default.)
About Monitor Types
WhatsUp Gold provides active, passive, and performance monitors.
 Active Monitoring. Active polling, measurements, and user simulation.
Active Monitoring. Active polling, measurements, and user simulation.
Active monitors typically check for network and device performance, security, and faults by:
- Simulating user activity.
- Actively connecting to or querying device management objects.
Deploying Active Monitors is critical for cases when troubleshooting faulty network traffic or behavior caused by a single device. An obvious Active Monitor example is the FTP monitor, which simulates user activity on a target FTP server.
 Passive Monitoring. Monitoring that does not generate network traffic.
Passive Monitoring. Monitoring that does not generate network traffic.
Except for record retrieval performed by WhatsUp Gold, these monitors do not generate network traffic or depend on a poller.
- Passive Monitors are useful for troubleshooting cases where the Active Monitor is down or when performing traffic analysis from a specific listening point in your network.
- While passive monitoring is less invasive, you record less information during idle periods.
: In addition to the WhatsUp Gold 'built-in' Passive Monitor types, Network Traffic Analysis provides a router-based variant of passive monitoring. NetFlow monitoring, for example, is router-based passive monitoring. Flow packets, however, do generate a marginal amount of network traffic. Using sFlow sources with Network Traffic Analysis can limit this packet traffic to an optimal rate of sampling.
 Performance Monitoring. Historic device availability and resource capacity usage.
Performance Monitoring. Historic device availability and resource capacity usage.
These monitors enable you to measure and maintain history of:
- Device and application availability (also known as "up time" metrics).
- Resource capacity utilization. Storage capacity, CPU usage, interface utilization and other resource capacity utilization metrics.
Performance management within WhatsUp Gold leverages an ensemble of monitors that exhibit characteristics of both passive and active monitoring.
Please note, you can test any active monitor directly from the Monitors Library to ensure it is configured properly. For additional information and applicable procedure steps, please see Active Monitors.
 Active Monitoring. Active polling, measurements, and user simulation.
Active Monitoring. Active polling, measurements, and user simulation. Passive Monitoring. Monitoring that does not generate network traffic.
Passive Monitoring. Monitoring that does not generate network traffic. Performance Monitoring. Historic device availability and resource capacity usage.
Performance Monitoring. Historic device availability and resource capacity usage.