Monitore zuweisen
Nach dem Hinzufügen erkannter Geräte zu den verwalteten Geräten können Sie folgende Aufgaben ausführen:
- Monitoreinrichtung anzeigen. Sie können die Monitore einer oder mehrerer ausgewählter Geräte anzeigen. Einige Monitore werden den Geräten nach der Netzwerkerkennung automatisch zugewiesen. Typische Beispiele hierfür sind die Monitore „Ping“, „CPU-Auslastung“ und „Datenträgerauslastung“, die den Geräten nach einer Erkennung mit entsprechenden SNMP- oder Windows-Anmeldeinformationen automatisch zugewiesen werden.
- Weitere Monitore zuweisen. Mit den Anforderungen Ihres Standorts im Blick können Sie benutzerdefinierte Monitore auf Grundlage der in der WhatsUp Gold-Monitorbibliothek (Menü EINSTELLUNGEN > Bibliotheken > Monitore) bereitgestellten Monitortypen (Aktiv, Passiv, Leistung) oder durch Klonen und Bearbeiten Ihrer eigenen, bereits erstellten Monitore erstellen.
: Bei bestimmten gerätespezifischen Monitoren müssen Anmeldeinformationen ausgewählt werden, wenn der Monitor zugewiesen wird. Andere werden standardmäßig nach dem Suchlauf und der Rollenzuweisung angewendet.
- Monitore aktivieren und deaktivieren. Nicht in jedem Fall werden die einem Gerät zugewiesenen Monitore standardmäßig aktiviert. So ist der Monitor „Schnittstellenauslastung“ standardmäßig inaktiviert, während der Monitor „Ping“ standardmäßig aktiviert ist.
: Im Gegensatz zu aktiven Monitoren und Leistungsmonitoren gilt das Prinzip „ein/aus“ für passive Monitore nicht. Passive Monitore sind Abonnenten (Listener), sie hören das überwachte Objekt ab. Eine aktive Abfrage durch WhatsUp Gold ist nicht erforderlich.
- Statistiken und Auslastung der Leistungsmonitore überprüfen. Klicken Sie auf einen Knoten in der Karte. Klicken Sie anschließend in der Karte „Geräteeigenschaften“ auf den Bereich Leistungsmonitore.
|
Statuszusammenfassung des Monitors
|
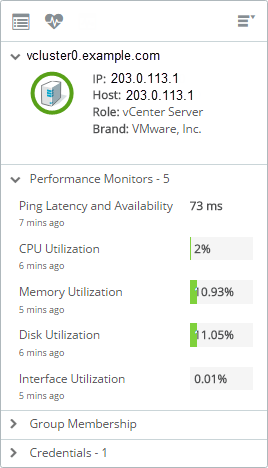
|
: Wie Sie einer Geräterolle bestimmte Überwachungszeitpläne direkt zuweisen, erfahren Sie im Abschnitt Geräterollen – Einstellungen.
Monitoreinrichtung anzeigen
So zeigen Sie die „Monitoreinrichtung“ eines Geräts an:
- Wählen Sie ein Gerät auf der Karte „Mein Netzwerk“ aus.
Die Karte „Geräteinformationen“ wird angezeigt.
- Klicken Sie auf „Geräteeigenschaften“ (
 ).
).Die Geräteeigenschaften mit der aktuellen Monitorkonfiguration werden auf der Registerkarte „Monitore“ angezeigt.
Mehrere Monitore von einem Gerät löschen
So löschen Sie mehrere Monitore von einem Gerät:
- Wählen Sie ein Gerät auf der Karte „Mein Netzwerk“ aus.
Die Karte „Geräteinformationen“ wird angezeigt.
- Klicken Sie auf „Geräteeigenschaften“ (
 ).
).Die Geräteeigenschaften mit der aktuellen Monitorkonfiguration werden auf der Registerkarte „Monitore“ angezeigt.
- Markieren Sie in der Tabelle „Monitore“ mehrere Zeilen (entweder durch Strg + Mausklick oder Umschalt + Mausklick).
- Klicken Sie auf „Löschen“ (
 ).
).Die ausgewählten Monitore werden vom Gerät gelöscht.
Monitore aktivieren/deaktivieren
- Wählen Sie Geräte auf der Karte „Mein Netzwerk“ oder in der Geräteliste aus.
- Klicken Sie auf der Karte „Geräteinformationen“ auf „Geräteeigenschaften“ (
 ).
). - Wählen Sie auf der Registerkarte „Monitore“ den Monitor aus und schieben Sie den Regler auf „Ein“ bzw. „Aus“ (
 ).
).
Weitere Monitore zuweisen
Sie können einem Gerät neue oder bereits bestehende Monitore zuweisen.
So weisen Sie einem Gerät Monitore zu:
Die von Ihnen anhand der Monitortypen erstellten Monitore können Sie Ihren verwalteten Geräten zuweisen.
- Zum Zugriff auf das Monitorfenster wählen Sie ein oder mehrere Geräte auf der Karte „Mein Netzwerk“ oder in der Geräteliste aus.
- Im Panel „Monitore“ (
 ) wählen Sie die Monitore aus, die Sie den ausgewählten Geräten zuweisen möchten, und klicken dann auf die Schaltfläche .
) wählen Sie die Monitore aus, die Sie den ausgewählten Geräten zuweisen möchten, und klicken dann auf die Schaltfläche .
: Neue Monitore werden in der Monitorbibliothek (EINSTELLUNGEN > Bibliotheken > Monitore) erstellt und verwaltet.
So fügen Sie der Bibliothek einen neuen Monitor hinzu:
Der Monitorbibliothek können Sie auf Basis eines vorhandenen Monitors oder eines mit dem Produkt bereitgestellten Monitortyps neue Monitorinstanzen hinzufügen.
- Klicken Sie auf die Schaltfläche „Hinzufügen“ (
 ), wählen Sie einen Monitortyp aus und konfigurieren Sie ihn.
), wählen Sie einen Monitortyp aus und konfigurieren Sie ihn. - Weisen Sie den Monitor einem oder mehreren Geräten oder einer Gerätegruppe zu.
- Aktivieren oder deaktivieren Sie den Monitor. (Einige Monitore sind standardmäßig deaktiviert.)
Monitortypen
WhatsUp Gold stellt aktive und passive Monitore sowie Leistungsmonitore bereit.
 Aktive Monitore. Abfragen (Polling), Messungen und Benutzersimulation sind aktiv.
Aktive Monitore. Abfragen (Polling), Messungen und Benutzersimulation sind aktiv.
Aktive Monitore überprüfen Leistung, Sicherheit und Fehler sowohl im Netzwerk als auch auf Geräten in der Regel mit folgenden Methoden:
- Simulation der Benutzeraktivität.
- Aktive Verbindung mit Geräteverwaltungsobjekten und Abfrage derselben.
Die Implementierung aktiver Monitore ist ein unverzichtbarer Bestandteil der Fehlerbehebung bei Problemen mit dem Netzwerkdatenverkehr oder falschem Verhalten einzelner Geräte. Ein typisches Beispiel für einen aktiven Monitor ist der FTP-Monitor, der die Benutzeraktivität auf einem FTP-Zielserver simuliert.
 Passive Monitore. Überwachung ohne Generierung von Netzwerkdatenverkehr.
Passive Monitore. Überwachung ohne Generierung von Netzwerkdatenverkehr.
Diese Monitore generieren außer beim Datensatzabruf durch WhatsUp Gold keinen Netzwerkdatenverkehr und hängen nicht von einem Abfragedienst ab.
- Passive Monitore sind in Fällen der Fehlerbehebung hilfreich, wenn der aktive Monitor nicht erreichbar ist oder wenn der Datenverkehr von einem bestimmten Listener-Punkt im Netzwerk analysiert werden soll.
- Die passive Überwachung ist zwar weniger invasiv, sie zeichnet in Leerlaufzeiten aber auch weniger Informationen auf.
: Neben den in WhatsUp Gold integrierten passiven Monitortypen stellt Netzwerkdatenverkehrsanalyse eine routerbasierte Variante der passiven Überwachung bereit. Die NetFlow-Überwachung ist ein Beispiel für eine routerbasierte passive Überwachung. Flow-Pakete beeinträchtigen jedoch den Netzwerkdatenverkehr etwas. Der Einsatz von sFlow-Quellen und Netzwerkdatenverkehrsanalyse kann diesen Paketdatenverkehr auf eine optimierte Stichprobenrate einschränken.
 Leistungsmonitore. Verlauf der Geräteverfügbarkeit und Auslastung der Ressourcenkapazität.
Leistungsmonitore. Verlauf der Geräteverfügbarkeit und Auslastung der Ressourcenkapazität.
Mit diesen Monitoren messen und zeichnen Sie folgende Werte auf:
- Verfügbarkeit von Geräten und Anwendungen (auch als „Betriebszeit“ bezeichnet).
- Auslastung der Ressourcenkapazität. Speicherkapazität, CPU-Auslastung, Schnittstellenauslastung und andere Kennzahlen zur Ressourcenkapazitätsauslastung.
Das Performance-Management in WhatsUp Gold nutzt die verschiedensten sowohl aktiven als auch passiven Monitore.
Hinweis: Sie können die ordnungsgemäße Konfiguration aller aktiven Monitore direkt in der Monitorbibliothek testen. Weitere Informationen und eine entsprechende Anleitung finden Sie unter Aktive Monitore.
 Aktive Monitore. Abfragen (Polling), Messungen und Benutzersimulation sind aktiv.
Aktive Monitore. Abfragen (Polling), Messungen und Benutzersimulation sind aktiv. Passive Monitore. Überwachung ohne Generierung von Netzwerkdatenverkehr.
Passive Monitore. Überwachung ohne Generierung von Netzwerkdatenverkehr. Leistungsmonitore. Verlauf der Geräteverfügbarkeit und Auslastung der Ressourcenkapazität.
Leistungsmonitore. Verlauf der Geräteverfügbarkeit und Auslastung der Ressourcenkapazität.