What is WS_FTP Professional?
WS_FTP Professional is the leading file transfer client with millions of users worldwide. You can easily and securely transfer files between your home and office and to and from customers, clients, or vendors.
How WS_FTP Professional Works
When your computer is connected to the Internet, WS_FTP Professional can connect to any computer that has a valid Internet address and is running an FTP, SFTP, or HTTP server program. After a connection is established, you can upload files and folders to the file transfer server, and download files and folders from the server.
Using WS_FTP Professional
When connected to a server, WS_FTP Professional displays the contents of your local computer on the left and the contents of the remote server on the right. WS_FTP Professional provides powerful transfer management tools that are easily accessible and customizable.
The main screen for WS_FTP Professional shows the local and remote file lists in separate, side-by-side views. The WS_FTP Professional main screen includes advanced security and productivity features, some of which are highlighted below.
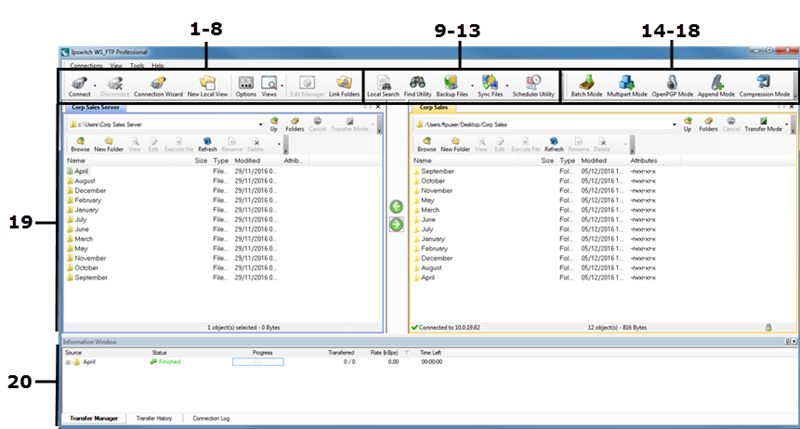

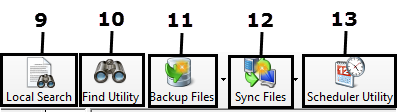
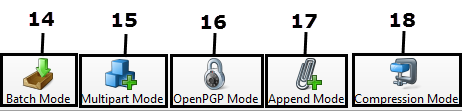
# |
Name |
Description |
|---|---|---|
1 |
Connection |
Connect to a new or saved site. |
2 |
Disconnection |
Disconnect from a site or sites. |
3 |
Connection Wizard |
Follow the connection wizard steps to connect to a new sites. |
4 |
New Local View |
Open a new local view tab. |
5 |
Options |
Specify program options such as display settings, SSL and SSH settings, and OpenPGP settings. |
6 |
Views |
Select how files are displayed. |
7 |
Edit Manager |
Edit remote files without having to actively transfer them before and after editing. |
8 |
Links Folders |
Simultaneously navigate any two connections with the same tree structure. |
9 |
Local Search |
Easily locate and transfer files using integrated Google, Coppernic, or Windows desktop search. |
10 |
Find Utility |
Search for files based one or more parameters. |
11 |
Backup files |
Select folders that you want to backup, and schedule a backup or run it immediately. |
12 |
Sync Files |
Synchronize files and file directories between local files, remote site, network drives, and USB drives. |
13 |
Scheduler Utility |
Create FTP tasks for transfers that must be repeated at a specific time. |
14 |
Batch Mode |
Use Batch Mode with the Transfer Manager to build a list of files for transfer. |
15 |
Multipart Mode |
When in multipart mode, WS_FTP splits large files into segments, and downloads the segments via different, yet concurrent, connections. |
16 |
OpenPGP Mode |
Secure data with OpenPGP file encryption and 256-bit transfer encryption. |
17 |
Append Mode |
Append mode transfers a file from one location and appends it to an existing file. |
18 |
Compression Mode |
Select one or more files or folders on your local computer and transfer them to a remote server as a compressed archive (zip file). |
19 |
Transfer panes |
View multiple local and server connections, and transfer multiple files between servers. |
20 |
Information Window |
View, pause, cancel, or schedule transfers, or troubleshoot transfer and connection problems in the Information Window. |