Hilfe für WS_FTP Server Web Transfer Client
Bei diesem Programm handelt es sich um eine webbasierte Anwendung zur Dateiübertragung (Thin-Client). Mit diesem Programm können Sie Dateien zwischen dem lokalen Computer und einem Dateiserver übertragen. Sie können die Dateien auf dem Server speichern bzw. von dort herunterladen.
Die Benutzeroberfläche besteht aus folgenden Bereichen:
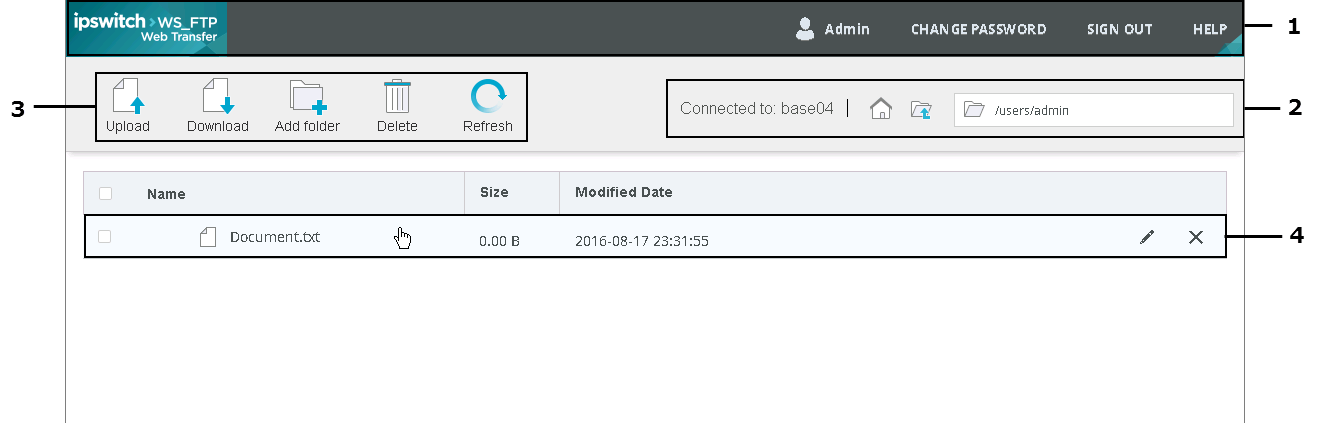
1 |
Kopfzeile. Die Kopfzeile enthält folgende Informationen:
|
2 |
Enthält folgende Informationen:
|
3 |
|
4 |
Bei der Liste der Dateien und Ordner auf dieser Seite handelt es sich um ein Verzeichnis auf dem Server, auf dem Sie sich angemeldet haben. Aktivieren Sie die Kontrollkästchen neben den gewünschten Elementen, bevor Sie eine der folgenden Optionen auswählen:
|
So laden Sie Dateien herunter:
- Klicken Sie auf den Dateinamen. Sie können auch die Kontrollkästchen neben den gewünschten Dateien auswählen und auf Herunterladen klicken.
- Wählen Sie den Zielordner auf dem Computer aus. Klicken Sie dann auf OK, um die Datei zu übertragen.
Verlassen Sie beim Herunterladen mehrerer Dateien die Seite (Transfer.aspx) nicht, während die Downloadvorgänge aktiv sind. Andernfalls werden die verbleibenden Downloads abgebrochen.
Wenn Sie Internet Explorer verwenden, müssen Sie jede Datei einzeln herunterladen.
So laden Sie Dateien hoch:
- Wählen Sie den Zielordner auf dem Server aus (auf den die Datei hochgeladen werden soll).
- Klicken Sie auf Hochladen. Die Seite „Dateien hochladen“ wird angezeigt.
- Klicken Sie auf die Schaltfläche Durchsuchen neben dem Feld Datei 1 und wählen Sie die gewünschte Datei aus.
- Klicken Sie im Dialogfenster „Durchsuchen“ auf Öffnen.
- Wiederholen Sie Schritt 2 und 3 bei Bedarf, um weitere Dateien auszuwählen.
- Optional können Sie Ausgewählte Dateien auf Server überschreiben auswählen, um eine Datei mit dem gleichen Dateinamen auf dem Server durch die hochgeladene Datei zu ersetzen.
- Klicken Sie auf OK.