WS_FTP Server Web Transfer Client Help
This program is a “thin”, web-based file transfer application. It allows you to transfer files between your local PC and a file server--where you can store and/or retrieve files.
The interface consists of the following regions:
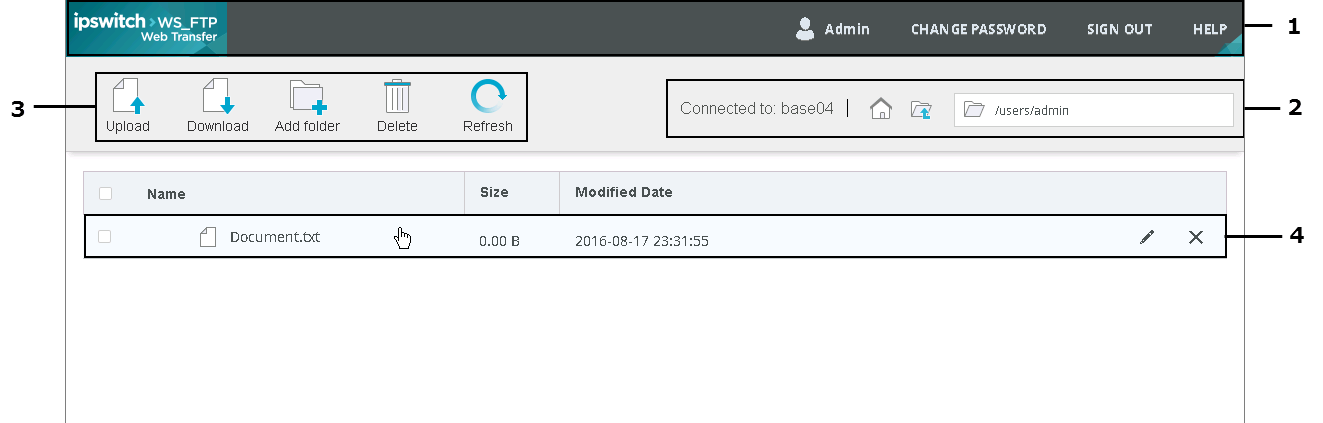
1 |
Header. The header contains:
|
2 |
Includes the following:
|
3 |
|
4 |
The list of files and folders on this page are a directory on the server you are logged into. Check next to one or more items before selecting either of these options: |
To download files:
- Click the file name. You can also select the checkbox next to the file(s) you want to download and click Download.
- Select the destination folder on your computer, then click OK to transfer the file.
When downloading multiple files, do not exit the page (Transfer.aspx) while downloads are in progress, as this will cancel the remaining downloads.
If you are using Internet Explorer, you must download files one at a time.
To upload files:
- Select the destination folder on your server (where you want to upload the file).
- Click Upload. The Upload Files page opens.
- Click the Browse button next to the File 1 box and navigate to the file you want to upload.
- Select Open in the Browse dialog.
- Repeat steps 2 and 3 to select multiple files, as needed.
- Optionally select Overwrite selected Files on the server to replace a file with the same name on the server with the file you upload.
- Click OK.