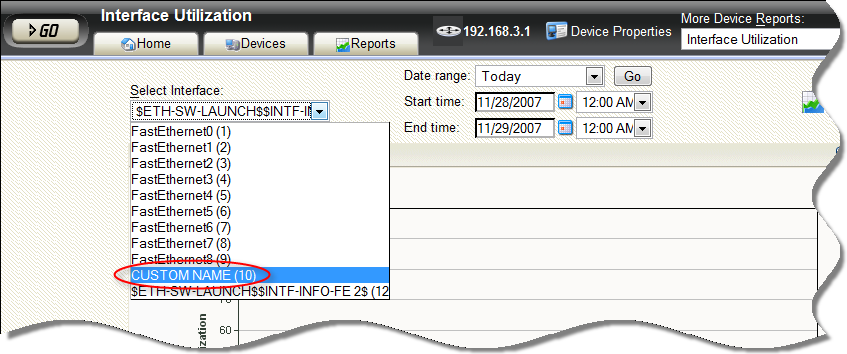Configuring a custom name (ifAlias) for an SNMP device interface
In order to configure a custom name (IfAlias) for a device's SNMP interface, you need to access the device configuration console and rename each interface according to your naming convention preference.
After the interface(s) are renamed, you can add them as performance monitors and active monitors. You can also select the custom interface in various workspace reports and split second graphs. If the device interface(s) already have performance monitors and/or active monitors set up, the new interface name displays in WhatsUp Gold accordingly.
Use the following example instructions for how to change a Cisco router interface name. If you have other devices, refer to the device documentation for instructions on how to change interface names.
To configure a device custom name for an SNMP interface on a Cisco router:
- Open the Cisco Command Line Interface (CLI) and enter the following commands:
Cisco1812#
configureCisco1812(config)#
interface FastEthernet 9Cisco1812(config-if)#
description CUSTOM NAMECisco1812(config-if)#
^ZCisco1812#
To add a Performance Monitor for a newly renamed device interface:
- On the Devices tab, in Device View or Map View, right-click a device, then click Properties. The Device Properties dialog appears.
- Click Performance Monitors. The Performance Monitors dialog appears.
- In the Enable global performance monitors section, click to select the Interface Utilization option, then click Configure. The Configure Interface Data Collection dialog appears.
- In the Collect data for list, select Specific Interfaces. In this example,
CUSTOM NAMEis the interface name created for the Cisco router. Click to select CUSTOM NAME, then click OK.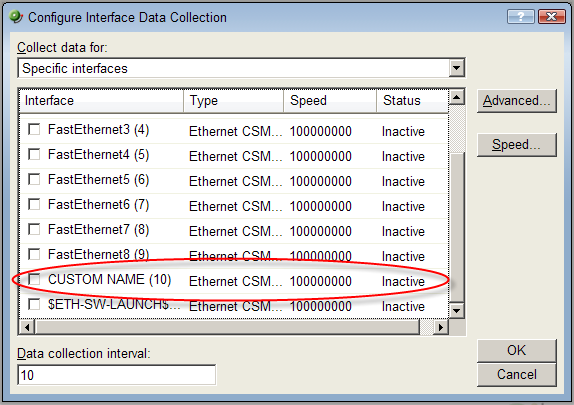
- Click OK, then click Close to close the Device Properties dialog.
To add an Active Monitor for a newly renamed device interface:
- In the console application, on the Device View or Map View tab, right-click a device, then click Properties. The Device Properties dialog appears.
- Click Active Monitors. The Active Monitors dialog appears.
Important: If a device has active monitors set up prior to renaming the device's interface(s), then after renaming the device's interface(s), remove the old interface(s) from the Active Monitor dialog, then click Discover to refresh the device interface list. Use the console application for the discover process.
If a device has performance monitors set up prior to renaming the device's interface(s), the device interface names are automatically updated. - (Optional) If a device has active monitors set up for a device prior to renaming the device's interface(s), select the interface(s) that you renamed from the list of interfaces, then click Remove.
- (Optional) Click Discover. The interface list refreshes and populates with the new interface names in the Comment list.
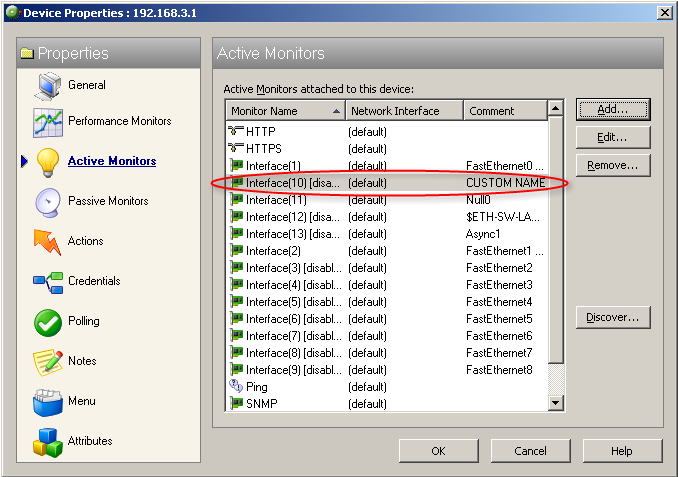
- Click OK, then click Close to close the Device Properties dialog.
To select a newly renamed device interface for the Interface Utilization report:
- From the web interface, click GO. The GO menu appears.
- If the WhatsUp section is not visible, click WhatsUp. The WhatsUp section of the GO menu appears.
- Select Reports > Performance. The Performance Reports list appears.
- Under the Device category, click Interface Utilization. An Interface Utilization report appears.
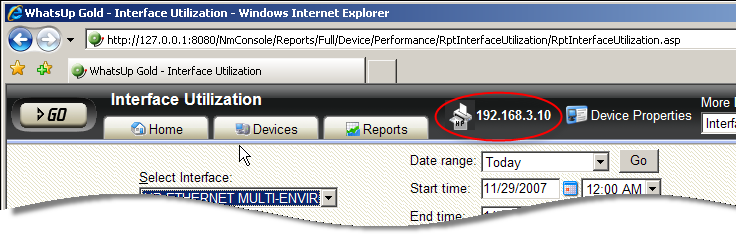
- Click the device name/IP address (shown above) to select the device you want to view. The Select a Device dialog appears.
- Expand the network tree list to view the SNMPScan devices, then select the device for which you want to view the Interface Utilization report. The Interface Utilization report appears.
- In the Select Interface list, select the newly named device interface. In this example, the interface is named
CUSTOM NAME. View the interface utilization report.