Adding a New IMail Domain
Select Add from the Domains page. Select from the following domain options to add a new mail domain.
General Domain Settings
- Domain Name (Official Host Name or OHN ). The current domain name used to address mail to the users on the mail domain is displayed. For example, company.com is the domain name in the address john.public@company.com.
- TCP /IP Address. Select "Select an IP Address" to use an IP address (domain) for the mail domain or select Virtual (virtual IP address) to use a non-IP-ed domain.
Note: If you change a primary domain to a virtual domain, you must restart ALL services. See Changing the IP Address of a Host for more information.
- Top Directory. Enter the name or Browse to the directory where users, lists, and web files for this mail domain are stored.
- Domain Aliases. Specify alternate domain names for which you want the mail domain to accept mail. Multiple aliases are separated by a space. This field is limited to 255 characters.
Note: If the Domain Alias name is changed, stop and restart all services via the Service Administration page in order for the change to take effect correctly.
Example: If the mail domain name is mail.domain2.com , you can set an alias of domain2.com so that IMail Server accepts mail addressed to fred@mail.domain2.com and fred@domain2.com.
Note: Host Alias requires also that the proper updates to DNS must be made to work correctly.
Domain Options
- Enable Microsoft Exchange ActiveSync®. (Enabled by default) Allows all enabled users for the specified domain to use ActiveSync® for synchronizing mobile devices with their web client information for e-mail, contacts and calendars.
Outlook synchronization is also capable, but requires installing the WorkgroupShare Client. Once installed Outlook will synchronize e-mail, contacts, calendars, notes, and tasks with their mobile devices.
See the Mobile Synchronization Setup for more information.
Warning: Disabling ActiveSync® at the domain level will disable all ActiveSync® users on the specified domain, overriding the User Property setting.
Tip: For a single user to begin using Microsoft Exchange ActiveSync® there are 3 levels that require Microsoft Exchange ActiveSync® to be enabled: 1) System level, 2) Domain level (see Domain Properties) and 3) the User level (See User Properties).
- Enable Web Calendar. Specify whether the current mail domain allows access to the Web Calendaring Service (if available in software version).
- Enable Ipswitch Instant Messaging (selected by default if available in software version). Specify whether the current mail domain will allow access to the Ipswitch Instant Messaging service.
Note: If Enable Ipswitch Instant Messaging and/or Enable Web Calendaring is selected at the mail domain level, it can be selected or cleared for each user of the mail domain on the User Properties page.
- Enable Virus Scanning (selected by default if available in software version).
- If this option is selected, virus scanning is performed for:
- the primary domain
- any virtual domain (IP-less) that is bound to the primary domain
- If this option is cleared, virus scanning is performed for:
- any virtual domain (IP-less) that is bound to the primary domain and has the anti-virus option selected at the virtual domain level.
- If this option is selected, virus scanning is performed for:
- Enable image suppression for e-mail messages. Checked by default. This feature will suppress images for all messages. Once the link has been clicked, the images will always display when the message is selected.
A link will appear as seen below:
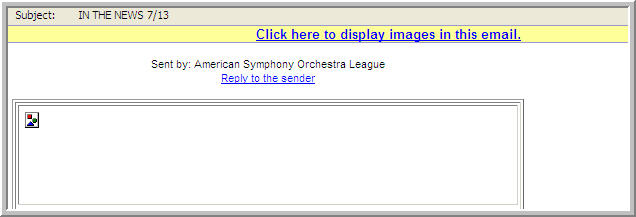
Note: Once this link is clicked, the images will always display when the message is selected.
 Enable javascript removal for e-mail messages. Checked by default. This feature when checked will search all messages and disable any javascript encountered.
Enable javascript removal for e-mail messages. Checked by default. This feature when checked will search all messages and disable any javascript encountered.Example showing that a script was removed:
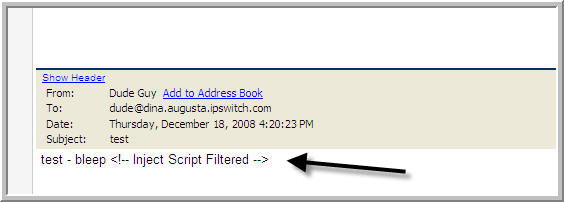
- Enable Archiving. This check box allows the IMail Administrator the control of enabling/disabling specific domains for message archiving. Further user-level control can be made on the User Properties page.
Tip: The System Setting must be enabled for Mail-box Based Archiving, to allow domain-level Archiving to be enabled.
Tip: For existing domains with users requiring disabling/enabling for archiving use the Console Administrator bulk-edit feature. Simply select necessary users on the Users page, and click edit. Any modifications made will update only selected users.
Note: Disabling Archiving at the domain-level will ignore all user-level settings.
Message and Mailbox Options
- Default Maximum Mailbox Size. (0 is default value). Enter the default maximum size (in bytes, KB, MB, or GB) of all the mailboxes in each user account. Enter zero for an unlimited mailbox size for each user.
- Max. Outbound Message Size. (0 is default value). Enter the maximum size (in bytes, KB, MB, or GB) of an outbound message. Any message that is larger than the size entered will be bounced. Enter 0 for an unlimited maximum outbound message size. For more information, see File Attachment Settings.
- Single Message Maximum Size. (0 is default value). Enter the maximum size (in bytes, KB, MB, or GB) of a single message. Messages that exceed this size are returned to the sender. Enter 0 for an unlimited single message maximum size. For more information, see File Attachment Settings.
- Full Mailbox Notify (percentage). (0 is default value). Enter a percentage that users will be notified when their mailbox is within a specified percentage of being full. Enter 0 for no full mailbox notification. Example. See also customizing the notification message.
- Full Mailbox Notify Address. Enter an additional address where an e-mail will be sent when a user's mailbox is almost full. For example, this could be the system administrator's address.
- Default Maximum Messages. (0 is default value) Enter the default maximum number of messages allowed in each user's mailbox. Enter 0 for an unlimited number of messages.
- Maximum User Count. (0 is default value) Enter the maximum number of users that can be registered for this mail domain. Enter 0 for an unlimited number of users. Designed as a control for Domain Administrators only.
- Domain Administrators will not be able to add users once the Max User Count has been met. A message on the User Administration page will also display: "The User Limit for the domain has been reached".
- System Administrators will override the maximum user count. Only Domain Administrators will be stopped from adding new users past the maximum allowed.
Tip: The user count configured on the Domain Properties page DOES NOT include Root.
- Current User Count. Displays the current number of users registered for this mail domain.
- Sub- mailbox Creation. Select how to handle a message when it arrives for a user and is addressed to a sub-mailbox that does not exist. Select one of the following actions:
- Create. (Default setting) Creates the sub-mailbox and delivers the message.
- Send to Inbox. Does not create the sub-mailbox. Instead the message is delivered to the "main" mailbox.
- Bounce. Bounces the mail back to the sender as an invalid e-mail address.
- Minimum POP Frequency (minutes). Enter the number of minutes delay between POP logins for each user. The default is 0 (or unlimited) logins.
Caution: If you enter any number of minutes for Minimum POP frequency, you are limiting popping to one mailbox per user per domain. If you create more than one mailbox for a user, that mailbox will receive mail, but the user will be unable to access it unless the POP frequency is set at 0 (zero). An error message is sent to the client and logging in is denied, Different e-mail clients may handle this error differently.
Example: Outlook and Outlook Express display the userid/password dialog box continuously. If you click Cancel, the error message the POP server returns is: "-ERR login frequency exceeded - try again later" User Database Setting.
User Login Settings
Tip: To reset a suspended account, go to User Properties page and uncheck "Account Suspended" check box. This will reset the user's failed login attempts to zero.
Tip: A successful login will also reset failed login attempts to zero.
- Allowed Login Attempts Before Account Lockout (Default Setting = 3). Allows the user "X" login attempts before displaying:
"You have exceeded the maximum number of allowed login attempts. Please try again later."
Note: Setting Allowed Login Attempts for Account Lockout to zero (0) will disable this feature.
- Allowed Lockouts Before Account Suspension. (Default Setting = 3). Allows the user "X" of the above message before being suspended and requiring an Administrator intervention, with the message:
"Due to multiple failed login attempts, your account access has been suspended."
Note: Setting Allowed Login Attempts for Account Suspension to zero (0) will disable the feature.
- Required Password Strength. (Default Setting = Weak).
User Database Setting
- User Database Type area, select one of the following:
- IMail Database
- NT/AD Database
- Configure. Click to Configure your NT or Active Directory database.
- External Database
- Configure. Click to Configure an external database.
- Related Topics
Adding a New IMail User
 How to get here
How to get here