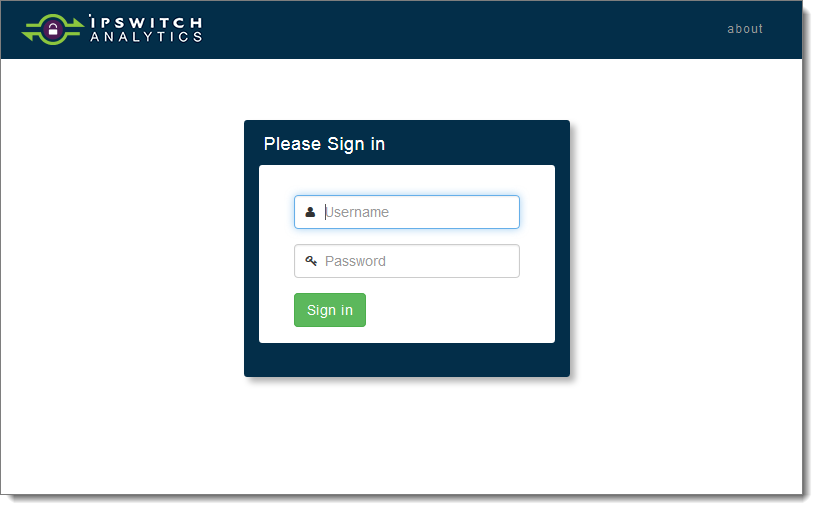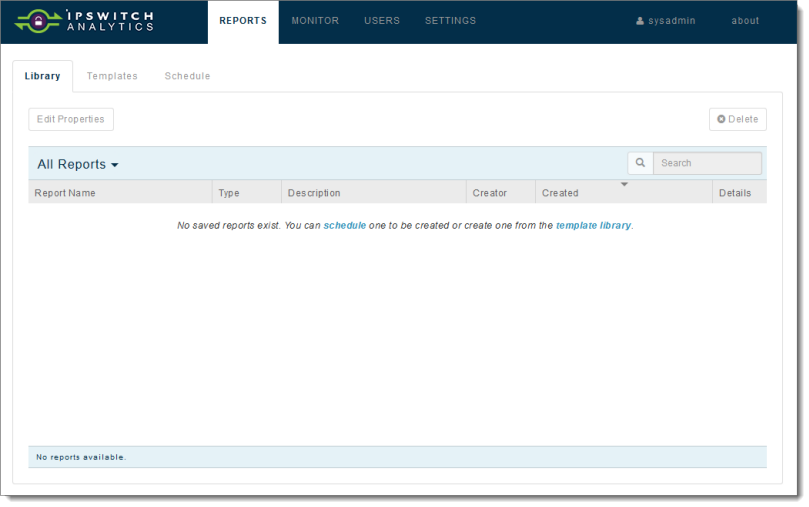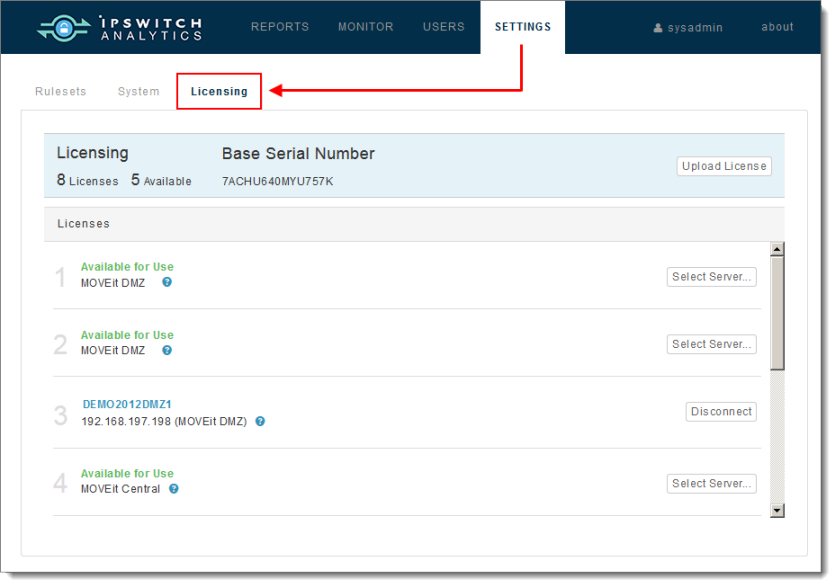- On the Analytics Server machine, open the Ipswitch Analytics Server shortcut:
- Windows Server 2008: Click Start > All Programs > Ipswitch Analytics Server > Ipswitch Analytics Server.
- Windows Server 2012: Open c:\Program Files\Ipswitch\Analytics Server\AnalyticsServer.url.
The Sign in page displays:
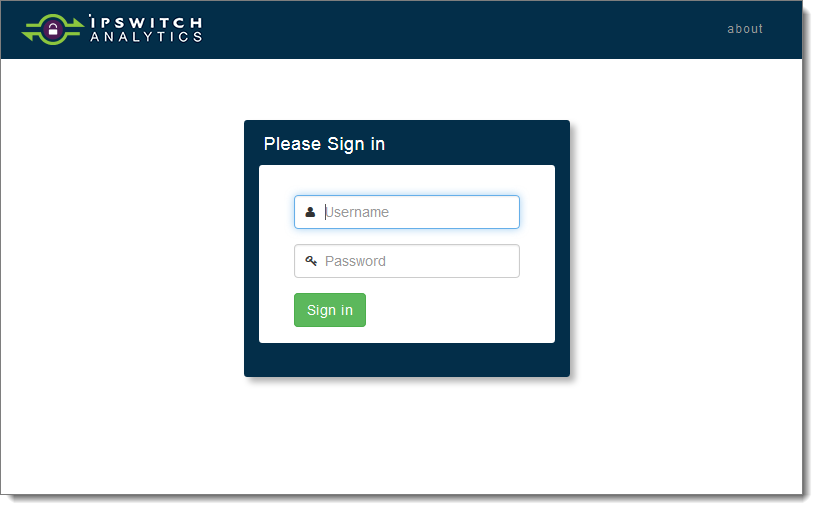
Troubleshooting: If the Ipswitch Analytics sign in page does not open, explore the possible causes below.
- The Ipswitch Analytics Server machine may be shut down or be in the process of restarting.
- On the Ipswitch Analytics Server machine, go to the Control Panel > Administrative Tools > Services to verify that the Ipswitch Analytics Server service is running. The service may have stopped running due to an unexpected application crash or a planned stoppage of the Tomcat service.
- Internet connectivity on the web browser machine or on the Ipswitch Analytics Server may be down in general.
- You may have entered a PKCS12 keystore certificate in an unsupported format during Ipswitch Analytics Server installation. The installer does not validate imported certificates. Try modifying the installation and select a keystore certificate with a .PFX or .P12 extension.
- (Optional) If users will access the Analytics Server from outside the corporate firewall, go to an external computer not connected to your network, open a web browser and enter the Analytics Server URL in the address bar. If you are unable to connect to the Analytics Server from the external computer, you may need to configure your firewall to open the port.
- Sign in using the System Administrator user name and password you created during the Ipswitch Analytics Server installation. The main Ipswitch Analytics workspace appears:
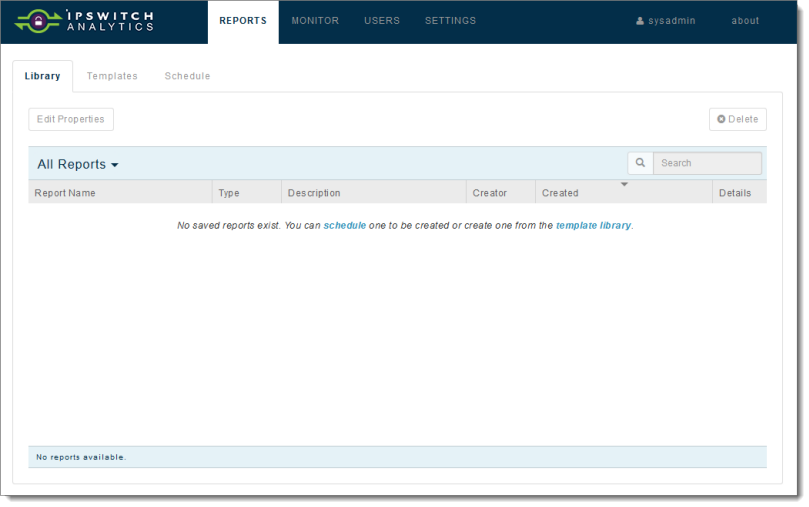
As System Administrator, you have access to the entire Ipswitch Analytics system.
Troubleshooting: if you are not able to sign in, explore the possible causes below.
- Verify that you entered the correct username and password on the sign in screen
- On the Ipswitch Analytics Server machine, go to the Control Panel > Administrative Tools > Services and verify that the IpswitchPostgresql service is running. The service may not be running due to an unexpected application crash or a planned stoppage of the service.
- Go to the Settings module and select the Licensing tab.
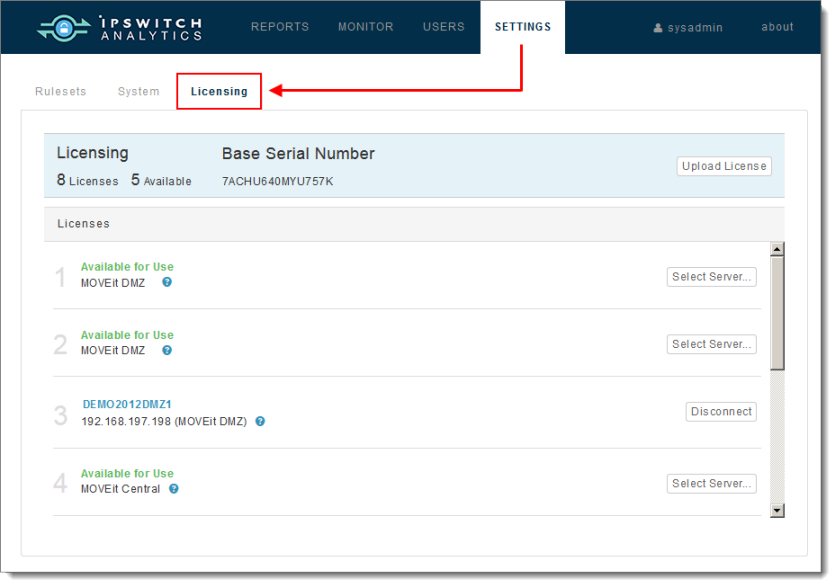
- Click Upload License and browse to select the license file you were given. The Base Serial Number populates with a long alpha-numeric number, and the following items update:
- # Licenses: The number of Agent licenses allowed by your license. The base Ipswitch Analytics license includes two Agent licenses that can be connected to either MOVEit server type; additional licenses are specific to the MOVEit server type.
- # Available: The number of unused Agent licenses. Initially this number will match the number of licenses. When you install an Agent, the Agent will claim one of the available licenses.
The Licenses list below displays all Agent licenses available for use.
See Licensing for more information on connecting and disconnecting Agents to a MOVEit database. Visit How to Buy to purchase add-on Agent licenses.