Für Legacy-Failover-Umgebungen von MOVEit Automation: Weitere Informationen finden Sie unter Analytics-Agents in Legacy-Failover-Umgebungen installieren.
Installieren Sie einen Agent für jede MOVEit-Datenbank bzw. MS Exchange-Datenbank, die in der Ipswitch Analytics-Umgebung enthalten sein soll. Installieren Sie nur einen Agent pro Computer.
HINWEIS: Die Unterstützung für Microsoft (MS) Exchange von Ipswitch Analytics 2.1 wird in Ipswitch Analytics 3.0 nicht mehr gewährt. In Ipswitch Analytics 3.0 wurden keine Änderungen für Exchange implementiert.
Voraussetzungen |
|
Empfohlene Konfiguration |
MOVEit Automation oder MOVEit Transfer: Installieren Sie den Agent auf dem Computer, auf dem auch die MOVEit-Datenbank gehostet wird. Ipswitch Analytics für MS Exchange: Der Agent kann auf einem beliebigen Computer mit SSL-Zugriff auf den Exchange-Server und den Ipswitch Analytics-Server installiert werden. |
Alternative Konfigurationen |
Der Agent kann auf einem beliebigen Computer mit Netzwerkzugriff auf die MOVEit-Datenbank installiert werden. For more information, see Konfigurationsoptionen. |
Anzahl der Lizenzen |
Jeder Ipswitch Analytics-Agent verwendet eine Lizenz. Im Standardpaket von Ipswitch Analytics sind zwei Agent-Lizenzen enthalten. Wenn Sie später einen weiteren MOVEit-Server zum Ipswitch Analytics-System hinzufügen möchten, installieren Sie einen anderen Agent und erwerben Sie eine zusätzliche Agent-Lizenz. For more information, see Kaufmöglichkeiten. |
Sonstige Informationen |
Der MOVEit-Server muss für die Installation von Agents nicht angehalten werden, da der Installationsvorgang die Systemleistung von MOVEit Transfer bzw. MOVEit Automation nicht wesentlich beeinträchtigt. |
So installieren Sie einen Analytics-Agent:
Empfehlung:
Vorsicht: Geben Sie keinen Zielordner auf dem Desktop an. Klicken Sie auf Next (Weiter).
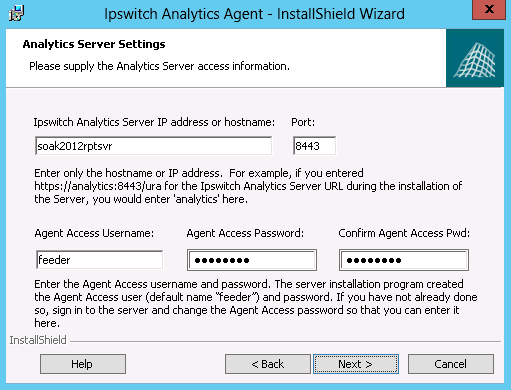
Klicken Sie auf Next (Weiter).
Hinweis: Dieses Dialogfeld wird nur angezeigt, wenn im Dialogfeld „Analytics-Agent-Typ“ MOVEit Automation oder MOVEit Transfer ausgewählt wurde.
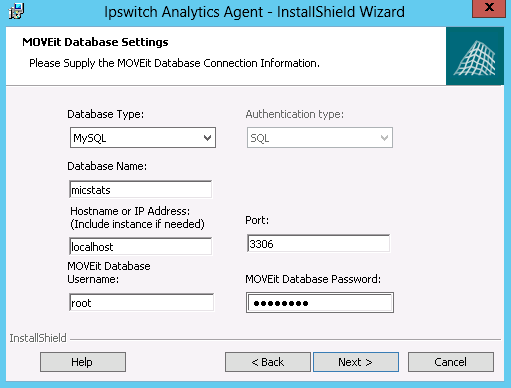
Windows: Bei der Anmeldung am SQL-Server wird die Windows-Authentifizierung verwendet. Wenn Sie diese Option auswählen, muss der Benutzername im Format DOMÄNE\Benutzer eingegeben werden.
SQL: Bei der Anmeldung am SQL-Server wird ein Benutzername/Kennwort verwendet, das speziell für die Anmeldung an der SQL-Server-Datenbank verwendet wurde.
Hinweis: Wenn Sie den Agent auf einem Computer installieren, auf dem eine SQL-Server-Datenbank mit mehreren Instanzen auf dem gleichen Server ausgeführt wird, wird in das Feld „Hostname oder IP-Adresse“ der Standardwert voreingetragen, der von MOVEit Automation bzw. MOVEit Transfer verwendet wird (Beispiel: localhost\instanz1). Sie können eine andere Instanz angeben. Wenn auf dem Computer MOVEit Transfer bzw. MOVEit Automation nicht installiert ist, müssen Sie die Instanz von Hand eingeben.
Hinweis: Wenn die MOVEit-Datenbank nicht den Standardport verwendet, müssen Sie den Standardport entsprechend ändern.
Für eine SQL Server-Datenbank: Welche Benutzer-Anmeldedaten Sie hier eingeben müssen, hängt davon ab, welchen Authentifizierungstyp Sie vorher ausgewählt haben. Für die Windows-Authentifizierung müssen Sie den Benutzernamen im Format DOMÄNE\Benutzer eingeben.
Tipp: Wenn Sie den Benutzernamen und das Kennwort für die MOVEit-Datenbank nicht finden können, suchen Sie in der Datei c:\MOVEitDMZ_Install.INI (MOVEit Transfer) oder c:\MOVEitCentral_Install.INI (MOVEit Automation).
Tipp: Überprüfen Sie, ob die entsprechenden Ports in der Firewall offen sind, wenn die Verbindung mit der Datenbank fehlschlägt.
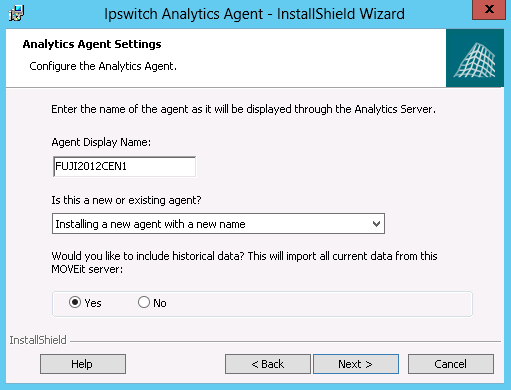
Tipp: Verwenden Sie den Namen von MOVEit Automation als Anzeigenamen des Agents, damit Benutzer die Daten von diesem MOVEit-Server einfach in der Ipswitch Analytics-Benutzeroberfläche identifizieren können.
Das nächste Feld wird nur angezeigt, wenn im Dialogfeld „Art des Analytics-Agent“ MOVEit Transfer oder MOVEit Automation ausgewählt wurde.
Weitere Informationen finden Sie im Abschnitt Historische Daten unten.
Tipp: Dieser Abschnitt bezieht sich nur auf den Agent, den Sie gerade installieren, und den dazugehörigen Server. Bei einigen Servern möchten Sie möglicherweise die historischen Daten hinzufügen, bei anderen jedoch nicht. Sie können bei der Installation anderer Agents andere Optionen auswählen.
Klicken Sie auf Next (Weiter).
Tipp: Überprüfen Sie, ob die entsprechenden Ports in der Firewall offen sind, wenn die Verbindung mit der Datenbank fehlschlägt.
Hinweis: Mit „Cancel“ (Abbrechen) wird die Installation beendet, aber der Agent-Installationsordner bleibt im ausgewählten Installationsverzeichnis erhalten. Sie können das Verzeichnis des Analytics-Agents bedenkenlos löschen, um Dateien zu entfernen, die nach der Unterbrechung der Installation noch verbleiben.
Aktivieren Sie das Kontrollkästchen, um das Installationsprotokoll nach dem Abschluss der Installation zu öffnen.
Wenn Sie das Protokoll zu einen späteren Zeitpunkt anzeigen möchten: Es wird im Temp-Verzeichnis im AppData-Ordner des Benutzers gespeichert. Beispiel: C:\Benutzer\Administrator\AppData\Local\Temp\n\MSIzeichenfolge.log (wobei n eine Zahl und zeichenfolge eine alphanumerische Zeichenfolge ist).
Der Ipswitch Analytics Agent-Dienst wird nun auf diesem Computer ausgeführt und beginnt sofort, Daten an den Ipswitch Analytics-Server zu übermitteln. Wie Sie die Verbindung zu diesem Agent trennen, erfahren Sie unter Lizenzierung im Administratorhandbuch von Ipswitch Analytics.
Wenn Sie einen anderen lizenzierten Agent für eine andere MOVEit-Datenbank installieren möchten, wiederholen Sie diesen Vorgang (Schritt 4: Analytics-Agent installieren).
Historische Daten
Hinweis: Die historischen Daten können für MOVEit-Quellen übernommen werden.
Wenn Sie sich während der Agent-Installation für die Übernahme von historischen Daten entscheiden, kann es einige Zeit (wenige Minuten bis einige Stunden) dauern, die historischen Daten abzurufen und an den Ipswitch Analytics-Server zu senden. Während der Erfassung der Daten läuft der MOVEit-Server weiter und Sie können Ipswitch Analytics verwenden. Da die Datenerfassung jedoch nicht schlagartig verläuft, können bestimmte historische Daten erst nach dem Abschluss der Datenerfassung angezeigt werden. Sie erhalten eine Benachrichtigung, wenn der Agent alle historischen Daten erfasst hat. Wenn Sie überprüfen möchten, ob die Datenerfassung ordnungsgemäß abgeschlossen wurde, führen Sie einen Bericht für einen Zeitraum in der Vergangenheit aus.
Die Anbindung von mehr als 10 Analytics-Agents an den Analytics-Server kann auf dem Server zu einem hohen Datenaufkommen führen, wenn alle Agents gleichzeitig historische Daten hochladen. Damit der anfängliche Datenladevorgang reibungslos verläuft, ist es empfehlenswert, die Agents in kleineren Gruppen von jeweils 10 Agents zu starten. Starten Sie die nächste Gruppe, wenn der Ladevorgang für die historischen Daten der ersten Gruppe abgeschlossen wurde. Nach dem Hochladen der historischen Daten normalisiert sich das Datenvolumen und alle Agents können gleichzeitig aktiv sein. Analytics-Server kann dann genutzt werden.
Nächster Schritt: Schritt 5: Überprüfen, dass die Agents funktionieren