Sie können Vorlagen folgendermaßen erstellen:
Der Vorlageneditor enthält eine Palette und einen Arbeitsbereich.
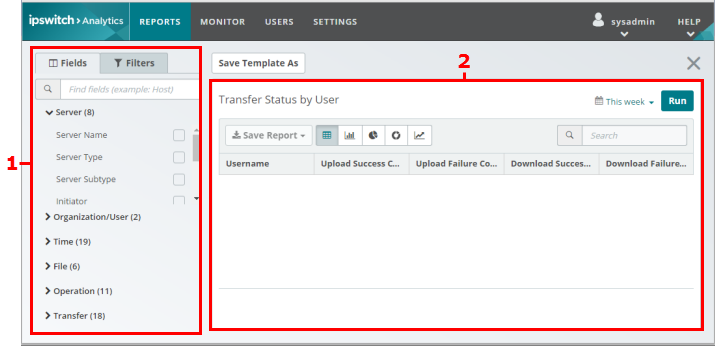
1. Palette
Registerkarte „Felder“: Der Bereich, in dem Sie die Datenfelder in der Vorlage auswählen können. Anfangs ist die Felder-Palette leer. Jedes Feld, auf das Sie in der Palette klicken, wird als Spaltenüberschrift im Arbeitsbereich angezeigt.
Registerkarte „Filter“ (in der Abbildung nicht ausgewählt): Der Bereich, in dem Sie die Daten nach MOVEit-Quellen filtern können.
2. Arbeitsbereich
Der Hauptarbeitsbereich mit allen Datenfeldern der Vorlage (als Spaltenüberschriften). Neue Vorlagen enthalten noch keine Felder.
Aktionen im Vorlageneditor
Ziel |
Vorgehensweise |
Zusammenfassungs- oder Detail-Felder in der Felder-Palette anzeigen. |
Diese Option steht zur Verfügung, wenn Sie eine neue Vorlage erstellen. Wählen Sie oben rechts im Vorlageneditor in der Drop-down-Liste „Zusammenfassung“ oder „Detailliert“ aus.
Von der Auswahl sind nur Felder betroffen, die für „Zusammenfassung“ bzw. „Detail“ spezifisch sind. Warnung: Wenn Sie die Berichtausgabe ändern, gehen alle Felder verloren, die Sie bereits zur Vorlage hinzugefügt haben. |
Felder zu Vorlagen hinzufügen |
Klicken Sie in der Palette auf die Registerkarte Felder. Klicken Sie anschließend neben dem Namen des Feldes auf das Pluszeichen (+). Das angeklickte Feld wird im Vorlagenarbeitsbereich als Spalte angezeigt. Zeigen Sie mit der Maus auf einen Feldnamen in der Palette, um eine Beschreibung der Daten anzuzeigen, die durch das Feld im Bericht angezeigt werden. For more information, see Felddefinitionen. |
Felder aus Vorlagen löschen |
Heben Sie in der Tabelle die Auswahl des Kontrollkästchens auf. |
Anordnung der Feldspalten ändern |
Klicken Sie auf eine Spaltenüberschrift und ziehen Sie die Spalte in die gewünschte Position. |
Daten in einer Spalte sortieren |
Klicken Sie auf eine Spaltenüberschrift. Die Sortierung nach Spalten ist nur im Vorlageneditor möglich. Die Sortierreihenfolge kann nicht im Bericht gespeichert werden. Wenn Sie einen Bericht mit einer bestimmten Spaltensortierung speichern möchten, exportieren Sie den Bericht als CSV-Datei (siehe unten) und verwenden Sie die Sortierfunktionen in Excel® oder ähnlichen Programmen. |
Vorlagen filtern |
Mit Filtern können Sie Daten auf bestimmte MOVEit- oder MS Exchange-Quellen einschränken.
Weitere Informationen zum Filtern finden Sie unter Filter hinzufügen. |
Grafische Darstellungen für Daten zu einer Vorlage hinzufügen |
Klicken Sie auf das Symbol für das gewünschte Diagramm. Sie können ein Kreis-, ein Balken-, ein Ring- und ein Liniendiagramm hinzufügen. For more information, see Grafische Darstellungen hinzufügen. |
Eine Vorlage ausführen, um einen Bericht zu erstellen |
|
Bericht speichern |
|
Vorlage speichern |
Hinweis: Zeiträume werden nicht in der Vorlage gespeichert. Die Zeitraumauswahl gilt nur für Vorlagen, die im Vorlageneditor ausgeführt werden. |