In diesem Thema wird beschrieben, wie Sie eine Vorlage ausführen, um einen Bericht bei Bedarf zu erstellen. Sie können auch Berichte zur Übermittlung zu einem späteren Zeitpunkt planen.
Die Vorlage wird im Vorlageneditor angezeigt.
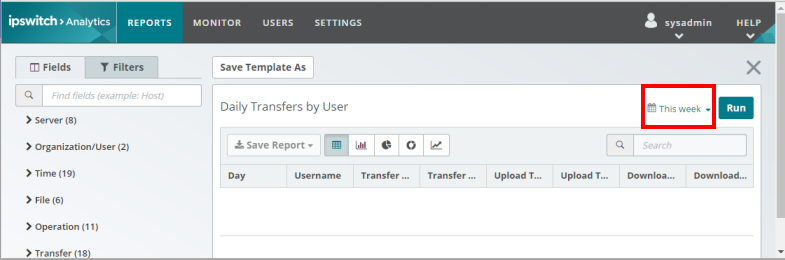
In den resultierenden Bericht werden bei der Ausführung nur Ereignisse aufgenommen, die in den ausgewählten Zeitraum fallen. Die Standardeinstellung ist Diese Woche.
Hinweis: Sie können Zeiträume nicht in der Vorlage speichern. Die Zeitraumauswahl gilt nur für Vorlagen, die im Vorlageneditor ausgeführt werden.
Warnung: Die Verarbeitung großer Zeiträume kann lange dauern. Verkürzen Sie die Zeiträume, um die Ausführung von Vorlagen zu beschleunigen.
Klicken Sie auf die Schaltfläche für das gewünschte Diagramm (Linien-, Balken-, Ring-, Kreisdiagramm) und nehmen Sie die entsprechenden Einstellungen vor. For more information, see Grafische Darstellungen hinzufügen.
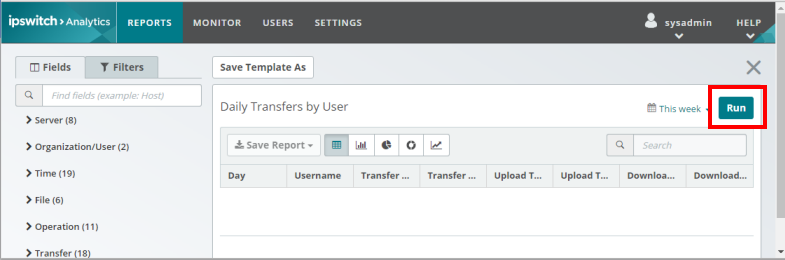
Der Bericht wird nach einigen Augenblicken angezeigt. Darin sind die Datensätze für die in der Vorlage angegebenen Felder und Filter enthalten. Der Zeitraum wird unter dem Vorlagentitel angezeigt:
Klicken Sie auf eine Spaltenüberschrift im Bericht, um die Daten aufsteigend oder absteigend zu sortieren (Pfeile zeigen die Sortierrichtung an).
Durch die Befüllung der Vorlage mit Daten wird sie zu einem Bericht, den Sie in der Bibliothek speichern, exportieren oder als PDF-/CSV-Datei herunterladen können. Klicken Sie auf Bericht speichern und wählen Sie eine Option aus.
Hinweis: In gespeicherten Berichten können Sie die Spalten nicht sortieren.
Nach der Ausführung des Berichts können Sie mit dem Feld Suchen nach Elementen in den Berichtergebnissen suchen. Sie können ein Sternchen (*) als Platzhalter bei der Suche verwenden.
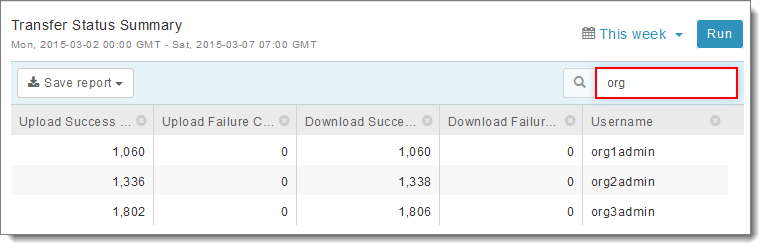
Hinweis: Die Suche innerhalb von übertragenen Paketen/Dateien ist nicht möglich.
Hinweis: Geben Sie bei der Suche nach Uhrzeiten 16.30 statt 16:30 ein.
Klicken Sie auf eine Spaltenüberschrift im Bericht, um die Daten aufsteigend oder absteigend zu sortieren (Pfeile nach oben bzw. unten zeigen die Sortierrichtung an). Die Sortierung nach Spalten ist nur im Vorlageneditor möglich; die Sortierreihenfolge kann nicht im Bericht gespeichert werden.
Tipp: Wenn Sie einen Bericht mit einer bestimmten Spaltensortierung speichern möchten, exportieren Sie den Bericht als CSV-Datei und verwenden Sie die Sortierfunktionen in Excel oder ähnlichen Programmen.
Tipp: Wenn die Ausführung einer Vorlage sehr lange dauert, schließen Sie den Vorlageneditor bei Bedarf mit Schließen (alle nicht gespeicherten Änderungen an der Vorlage gehen verloren).
Tipp: Wenn Sie mehrere Berichte gleichzeitig anzeigen möchten, öffnen Sie Ipswitch Analytics in mehreren Webbrowser-Registerkarten oder -Fenstern.
Der gespeicherte Bericht enthält alle Felder des Berichts, die Feldanordnung, die Filter und den Zeitraum. Berichte, die im Vorlageneditor angezeigt werden, sind auf 1000 Zeilen begrenzt. Gespeicherte CSV-Berichte enthalten alle möglichen Zeilen.
Hinweis: Wenn Sie in einem Bericht nach einem Wert gesucht haben und den Bericht anschließend speichern, enthält der gespeicherte Bericht ALLE Berichtergebnisse, nicht nur die Zeilen, die Ihren Suchkriterien entsprechen.
Tipp: Gespeicherte Berichte enthalten keine Daten, die nach der Ausführung der Vorlage übermittelt wurden. Um die aktuellsten Daten zu speichern, führen Sie die Vorlage direkt vor dem Speichern des Berichts erneut aus.
Geben Sie einen Berichtnamen und eine Beschreibung ein.
Sie können den vorgeschlagenen Namen verwenden oder einen neuen Namen eingeben.
Hinweis: Im gespeicherten Bericht sind die Filter- und Zeitraumeinstellungen nicht aufgeführt. Wir empfehlen, die Filter- und Zeitraumdaten in den Berichtnamen aufzunehmen.
Klicken Sie auf Speichern.
Es kann einige Augenblicke dauern, bis der Bericht gespeichert/heruntergeladen wurde. Ihr Browser wird Sie darüber informieren, wenn der Download abgeschlossen wurde.
Wenn Sie den Bericht in der Bibliothek gespeichert haben, können Sie den Bibliotheksbericht anfangs nur selbst sehen. Wie andere Benutzer und Benutzergruppen den Bibliotheksbericht sehen können, erfahren Sie unter Zugriff auf Bibliotheksberichte steuern.
Wenn Sie den Bericht als PDF- oder CSV-Datei speichern, wird die Datei im Browser heruntergeladen. Sie können den Bericht dann ausdrucken oder als E-Mail-Anhang versenden.
Wichtig: Sie müssen u. U. bestimmte Spalten neu formatieren, damit der gesamte Inhalt in der CSV-Datei angezeigt wird, etwa Felder mit Kommas (z. B. der Inhalt in einem Statusmeldungsfeld) und das Zeitstempel-Feld. Wählen Sie zur Umformatierung einer Spalte in Excel zuerst die Zelle oder Spalte aus, klicken Sie mit der rechten Maustaste darauf und wählen Sie Zellen formatieren aus. Wählen Sie auf der Registerkarte Zahlen die Option Text aus, wenn das Feld ein Komma enthält, oder Datum, wenn es sich um das Zeitstempelfeld handelt.