Pour créer un modèle, vous pouvez :
L'éditeur de modèles contient une palette et un tableau.
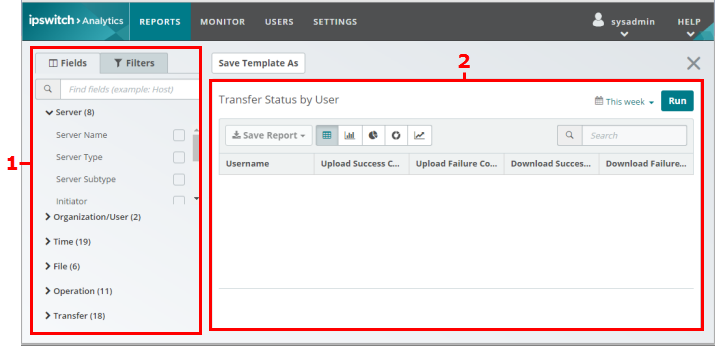
1. Palette
Onglet Champs : Sélectionnez ici les champs de données à inclure dans le modèle. Au départ, la palette des Champs est vide. En cliquant sur un champ de la palette, une colonne, portant le nom de ce champ, est créée dans le tableau.
Onglet Filtres (non sélectionné sur la figure) : Vous pouvez ici filtrer les données par sources MOVEit.
2. Tableau
L'espace de travail principal qui contient tous les champs de données du modèle, placés comme en-têtes de colonne. Un nouveau modèle ne contient aucun champ.
Actions de l'éditeur de modèle
Pour |
Procédez comme suit |
Afficher des champs synthétiques ou détaillés dans la palette |
Cette option est accessible lors de la création d'un nouveau modèle. Dans la zone déroulante Format du rapport, située dans le coin supérieur droit de l'écran, sélectionnez Synthèse ou Détaillé.
Seuls les champs qui sont spécifiquement détaillés ou spécifiques sont affectés par vos choix. Avertissement : Si vous modifiez le Format du rapport, vous perdez tous les champs déjà ajoutés au modèle. |
Ajouter des champs à un modèle |
Dans la palette, cliquez sur l'onglet Champs, puis cliquez sur le signe « plus » (+) situé à côté du nom du champ. Le champ correspondant s'affiche dans le tableau du modèle. Pour voir une description du type de données que celui-ci affiche dans un rapport, placez le curseur de la souris sur le nom du champ dans la palette. For more information, see Définition des champs. |
Supprimer des champs d'un modèle |
Dans la palette, désactivez la case à cocher du champ. |
Modifier la disposition des colonnes de champ |
Cliquez sur l'en-tête de colonne et faites-le glisser dans la position souhaitée. |
Trier les données d'une colonne |
Cliquez sur l'en-tête d'une colonne. Le tri de colonne est uniquement disponible dans l'Éditeur de modèle. L'ordre de tri ne peut pas être enregistré avec le rapport. Pour enregistrer un rapport selon un ordre de tri spécifique, enregistrez-le au format CSV (voir ci-après), puis utilisez la fonctionnalité de tri de colonne d'Excel® ou d'un outil similaire. |
Filtrer un modèle |
Un filtre vous permet de choisir d'inclure ou d'exclure des données depuis des sources MOVEit et MS Exchange spécifiques.
Pour plus de détails sur les champs des filtres, consultez Ajouter un filtre. |
Ajouter des visualisations de données à un modèle |
Cliquez sur l'icône du type de graphique correspondant. Vous pouvez en ajouter un de chaque type de graphique : linéaire, à barres, en anneau, à secteurs. For more information, see Ajouter des visualisations de données. |
Exécuter le modèle pour générer un rapport |
|
Enregistrer un rapport |
|
Enregistrer un modèle |
Remarque : Les périodes ne sont pas enregistrées avec le modèle. Le sélecteur de période affecte uniquement l'exécution des modèles depuis l'éditeur de modèles. |