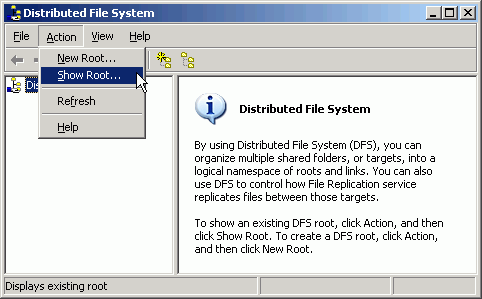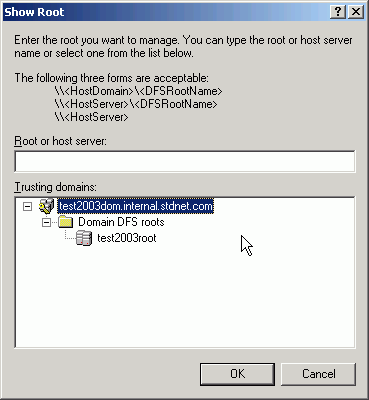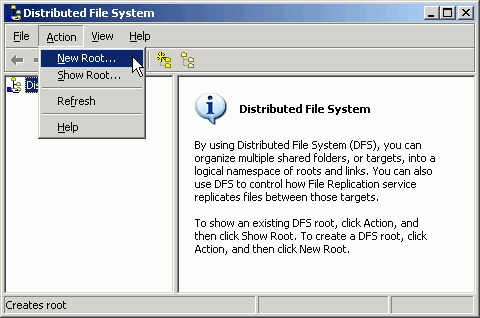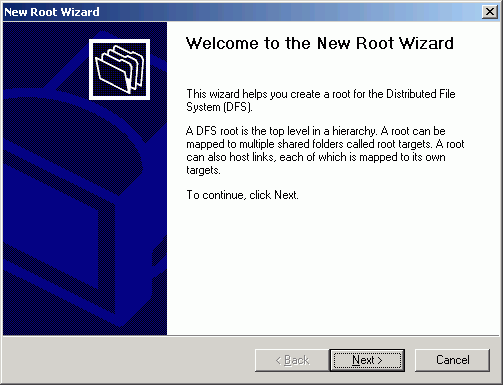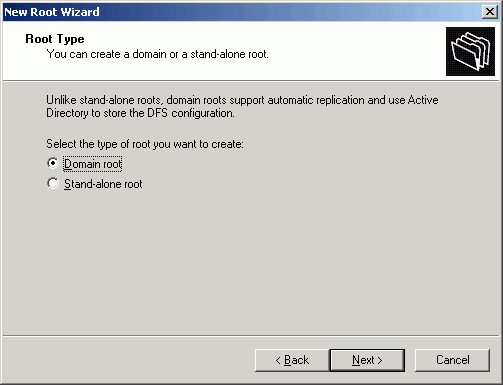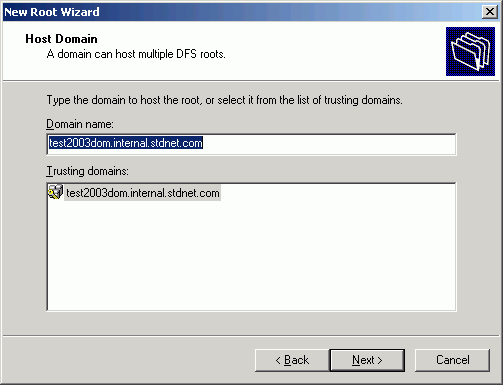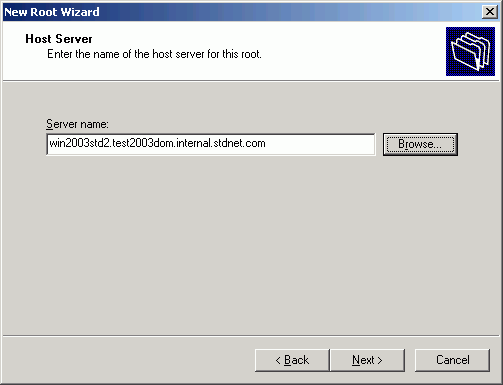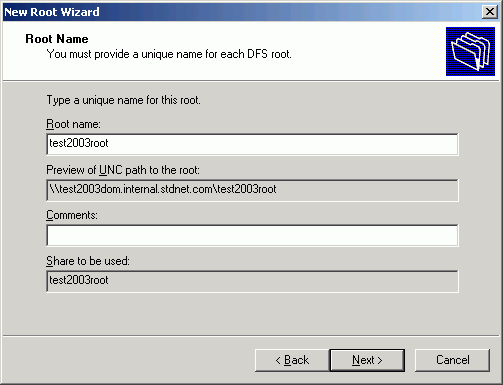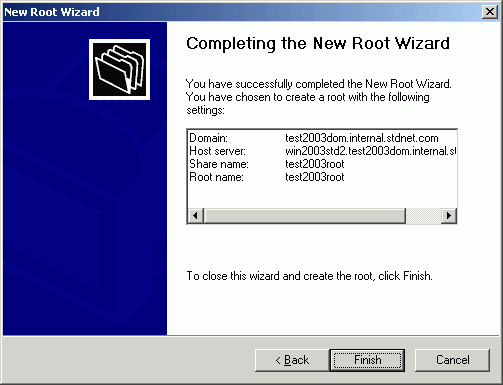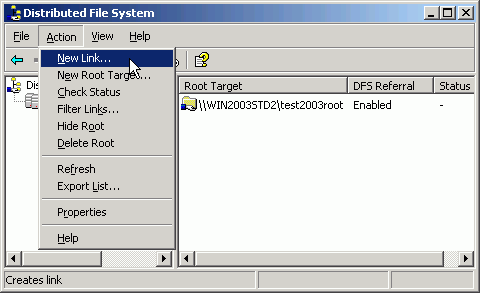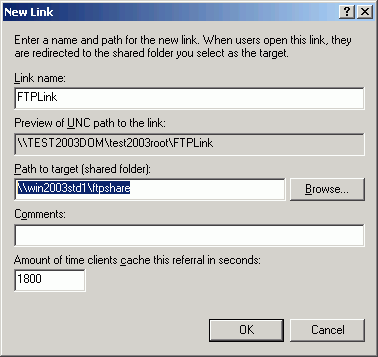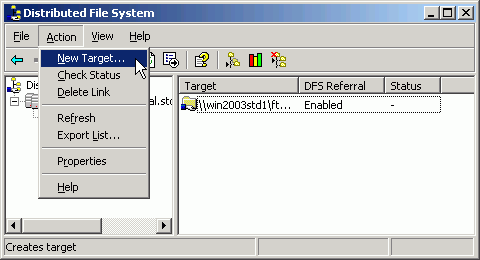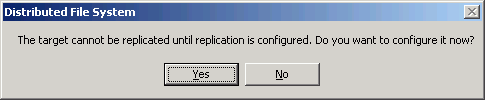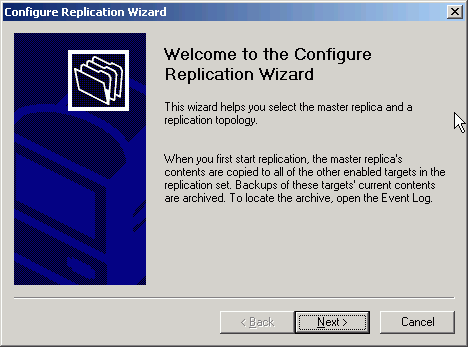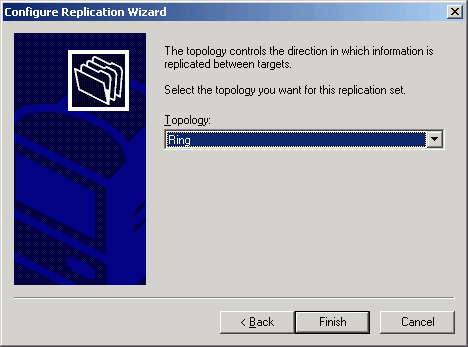Central Service - Failover - FTP Failover - With DFS (Enterprise only)
Microsoft Distributed File System (DFS) can be used to essentially create a single storage area into
which files FTPed to either MOVEit Central computer will be stored.
Files received by the FTP server on either computer will be automatically
copied to the corresponding directory on the other computer.
The copying is done quickly, so
the file appears on both computers nearly simultaneously
(depending on the size of the file and other factors).
DFS is available on Windows Server. You must be a member
of a domain to use DFS.
Overview
In brief, to use DFS, you take the following steps:
- Create a "DFS root" on your domain if none already exists
- On each FTP server, create a network share for the root FTP directory on
that computer
- For each of these shares, add a link to that share to the DFS root
- Use the Replication Wizard to set up replication between these two links
Details
- Check to see whether a DFS root already exists on your domain:
- Run Administrative Tools | Distributed File System and choose Action |
Show Root...
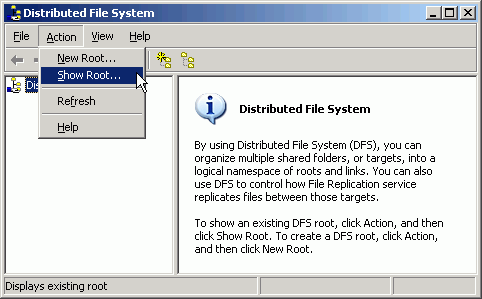
- Expand "Domain DFS roots" and look to see if there are any entries
beneath it. In this example, there is already a root named
test2003root.
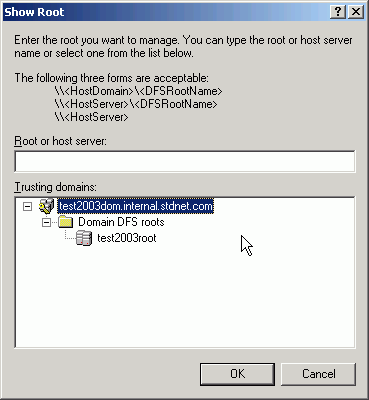
- If there is not already a root, create one:
- Choose Action | New Root...
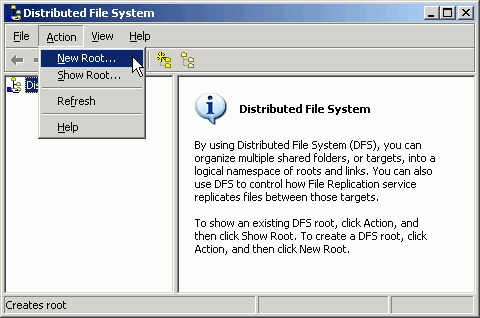
- In the New Root Wizard, choose Next
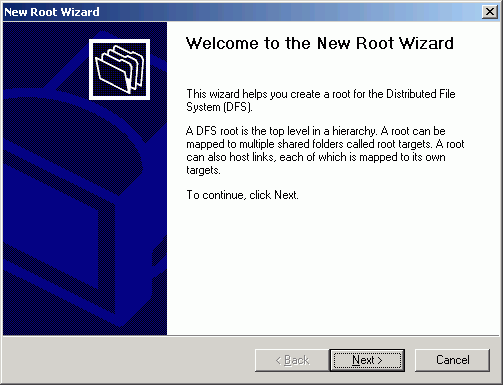
- For Root Type, choose "Domain root" and then Next. Replication
requires the root to be of type Domain.
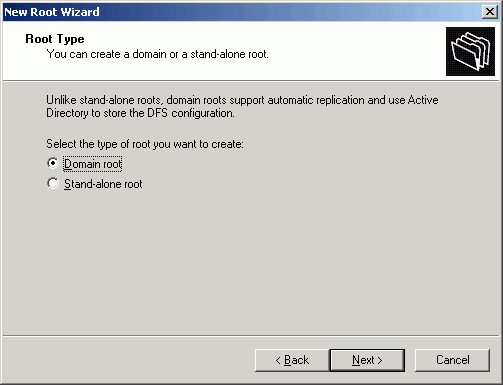
- For Domain, choose the domain and then Next.
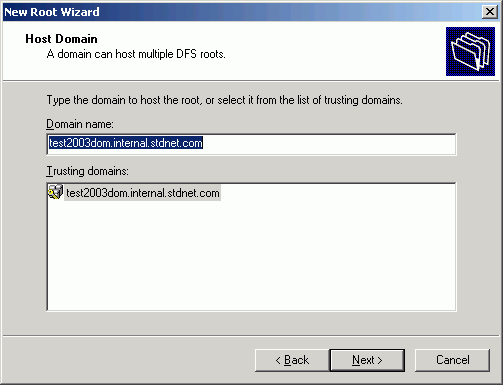
- For Host Server, choose Browse to get the Find Computers dialog and choose
the name of a MOVEit Central server from the list. (It does not matter
which one you choose.) Then choose
OK to dismiss the dialog, and choose Next in the Wizard.
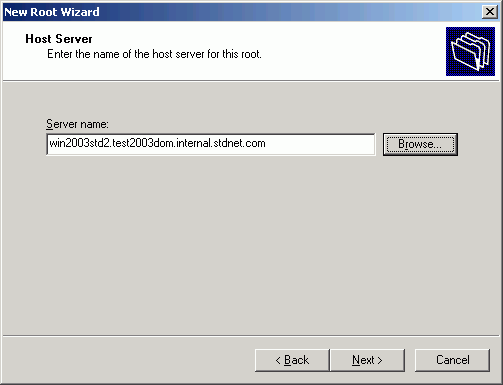
- For Root Name, type in a name of your choosing and choose Next.
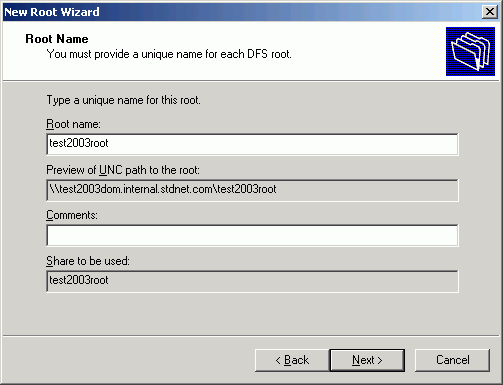
- Choose Finish at the final dialog.
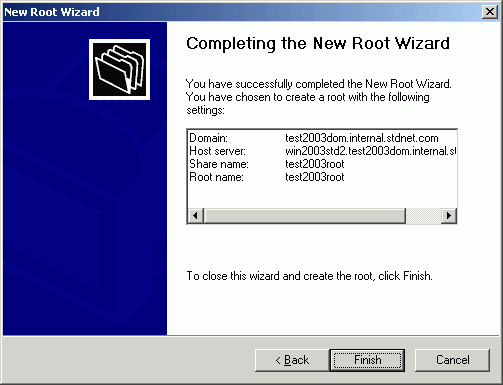
- Create filesystem shares on each of the MOVEit Central computers, each
pointing to the local root FTP directory. For instance, if your two
servers are named win2003srv1 and win2003srv2, and each has its IIS FTP root
at c:\inetpub\ftproot, then you might create the shares:
| Sharename |
Local directory pointed to |
| \\win2003srv1\ftpshare |
c:\inetpub\ftproot |
| \\win2003srv2\ftpshare |
c:\inetpub\ftproot |
- On one of the servers (it doesn't matter which), create a link to the local ftpshare:
- Run Administrative Tools | Distributed File System if it is not already
running.
- Select the DFS root you created. If the root is not visible in the
tree, use Action |
Show Root... as described above.
- Use Action | New Link... to open the New Link dialog.
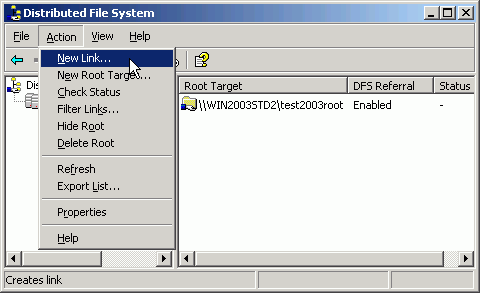
- In the New Link dialog, type a link name of your choice (for example,
FTPLink) and type the full path to the share (for example,
\\win2003std1\ftpshare) and choose OK.
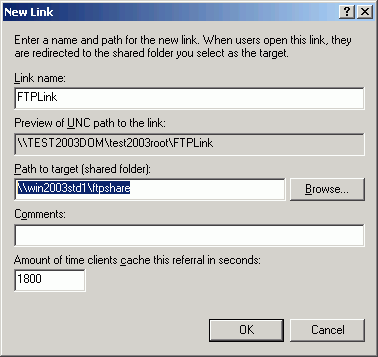
- Create a second target to that link and enable replication:
- On either server (but it's more convenient to use the server you just used
above) run Administrative Tools | Distributed File System if it is not already
running.
- Select the newly-created link and choose Action | New Target...
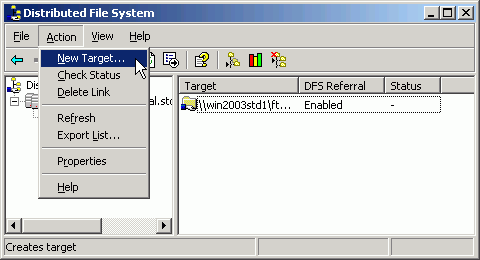
- In the New Target dialog, enter the name of the other FTP share created
above. Leave the "Add this target to the replication set" box
checked.

- You will be prompted "The target cannot be replicated until replication
is configured. Do you want to configure it now?" Choose
Yes.
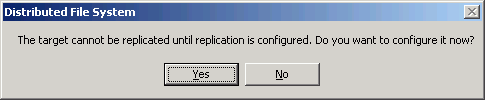
- At the Configure Replication Wizard welcome page, choose Next.
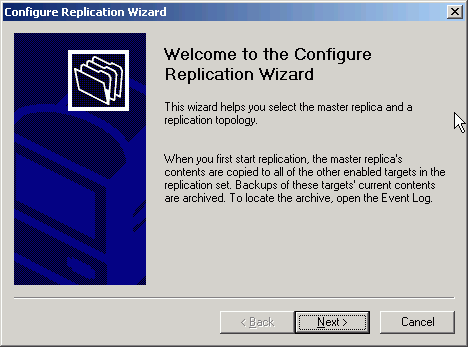
- You will be asked to choose the initial master. If neither FTP
server has received any files yet, it doesn't matter which you choose.
Otherwise, choose the FTP server which is more current. Then choose
Next.

- For the replication topology, accept the default of Ring, and choose Finish.
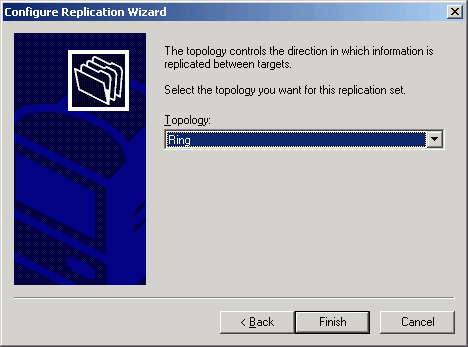
- Test file replication by sending a short file to one of the FTP
servers. It should appear on the other server within seconds. You
may have to stop and start the File Replication service on both computers to
enable file replication.
After an outage, Windows may take a substantial amount of time--sometimes
more than 10 minutes--to re-enable file replication.
You will probably also want to set up Network
Load Balancing. See also Failover Overview.