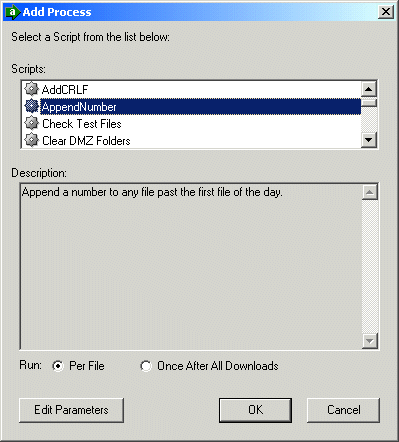
Processes allow administrators to configure specific file manipulation or processing behavior into MOVEit Central tasks. A single process runs a single built-in script or custom (VBScript) script. Processes are also frequently used to run command-line applications or scripts.
Behind the scenes, MOVEit Central runs built-in scripts and custom scripts in a very similar manner, but way the two types of scripts are updated and configured is quite different.
Built-in scripts have been written, tested and documented by Ipswitch. They cannot be changed by MOVEit Central users but they are automatically updated with each new release of MOVEit Central. MOVEit Central Admin is aware of the parameters each script requires and provides a clickable, often drop-down interface for operators to add and configured built-in scripts as a part of their MOVEit Central tasks. Global built-in script parameters also benefit from the same clickable, user-friendly interface.
Custom scripts are VBScripts which have been manually coded and imported into MOVEit Central through the "Script" panel of the "Settings" page. (Custom scripts are available only in MOVEit Central Enterprise.) Custom script parameters must be configured through the "Task Info..." dialog or manually keyed in as global custom script parameters.
Command-line applications and scripts are typically invoked by selecting MOVEit Central's "Command Line App" built-in script and specifying both the application and command-line parameters to be used when calling the application.
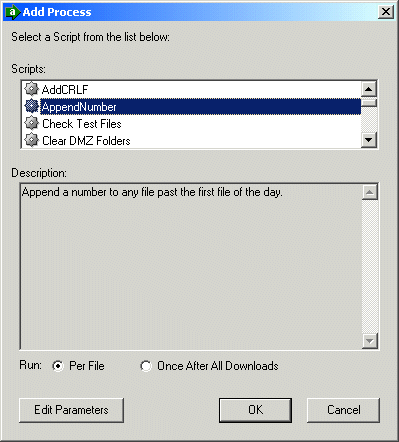
Both built-in scripts and custom scripts offer a "Run" option which indicates whether this particular script should be run against each file or only after all files have been downloaded from all sources. Typically, the "Run" option should be set to "Per File"; "Once After All Downloads" is handy when a task needs to do something like zipping multiple files into a single archive.
Setting the option to Per File causes the process to be run once for each file downloaded from all sources, before the file goes out to any destination hosts. If there are no sources, the process will be run once.
Setting the option to Once After All Downloads causes the process to run once, and only once, after all source files have been downloaded, and before any files are uploaded to any destination hosts. The process will be run once even if no files have been downloaded. Such a process can determine whether any files were downloading by looking to see whether the MICacheFiles() function returns an empty string.
Built-in scripts feature an "Edit Parameters" button which will allow operators to select required and optional parameters for the selected script from a drop-down menu.
The Edit Parameters button on the Add/Edit Parameters dialog provides access to the parameters currently configured for the selected task. If a built-in script has been selected, and one or more required parameters have not been set, the user will be forced into the Edit Parameters dialog upon clicking OK in the Add/Edit Parameters dialog.
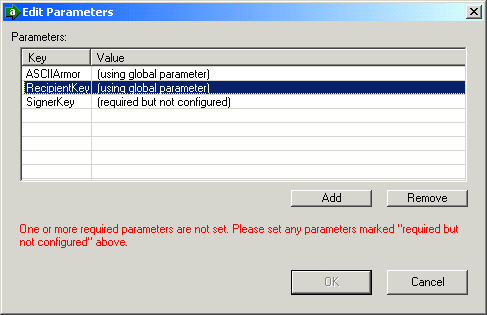
The Edit Parameters dialog is similar to the Global Parameters dialog, and allows the user to add, edit, or remove task parameters. For custom scripts, all parameters are treated as strings. For built-in scripts, parameters may be one of several types: strings, numbers, drop-down selections and keys/certificates. (Operators will be given a browse dialog to select appropriate PGP keys, SSL certificates, etc.)
Furthermore, for built-in scripts, parameters may be marked as required, meaning that you must have either a global parameter or a task-specific parameter of that name before the process will be allowed to run. The dialog will inform the user if any required parameters have not been set either globally or on the selected task. The user will not be able to leave the dialog through a click of the "OK" button until all required parameters are set. Double-click parameters in the list marked "(required but not configured)" to set their values.