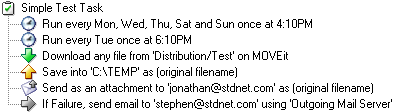
A scheduled traditional task, featuring 1 source, 2 destinations, 1 next action, and 2 schedules.
The action performed by a task and the time it is run are controlled by task elements such as sources, destinations, schedules, processes and next actions. A task's status (enabled or disabled), variable task parameters and other attributes are instead called task information.
All tasks (even sync tasks) are always "scheduled," "unscheduled," "disabled," or "incomplete."
An incomplete task is one that is incapable of being run automatically or manually. In essence, the task cannot do anything, meaning it does not have at least one process, or at least one source and destination. These tasks are marked with red X's.
Unscheduled and disabled tasks have at least one process, or at least one source and destination. These tasks will not be started by the scheduler or file events but can be run manually. Unscheduled tasks have no schedule. Disabled tasks usually do not have a schedule and will be marked with an extra "*** DISABLED ***" tag in their names on the Tasks tab. The primary use of the "disabled" designation is to allow operators to build and save tasks without worrying about the scheduler attempting to run unfinished configurations, and to allow operators to "pull out of production" certain tasks which they would rather not delete.
A scheduled task can be run either manually, or automatically. It has all necessary parts of the task defined: at least one process or at least one source and destination, and at least one schedule.
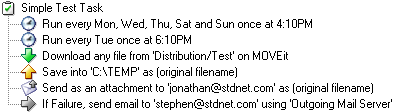
A scheduled traditional task, featuring 1 source, 2 destinations, 1 next action, and 2 schedules.
In addition to sources, processes, and destinations, tasks have several optional settings which apply to the task as a whole. These settings include a description, operator notes, cache file naming convention, and a collection of name=value task parameters that can be accessed by scripts and macros. To access the Task Information dialog, right-click on a task and select the "Edit Task Info..." option.
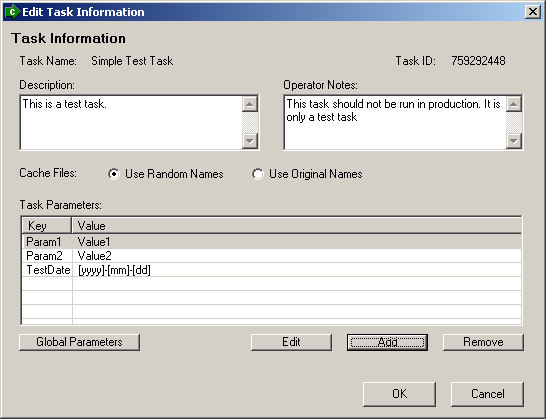
The description and operator notes fields can be used to contain any information about this task. The cache file setting determines whether MOVEit Central cache files will have automatically generated random names (for example, "atc0035.tmp"), or their original names, when stored in Central's cache directory for processing. If the Use Original Names option is selected, and one or more of the task sources use the "Include Subdirectories", files will be stored not only with their original name, but with the correct relative folder path as well (for example, "software\v2.6\installfile.exe"). This feature is useful when creating zip files of an arbitrary collection of files.
Task parameters can be useful when you have a need to perform similar, but not identical, scripts processing in several different tasks. You can write a single script whose behavior is customized for the task at hand by examining task parameters.
To add a task parameter, click the Add button. This will open the Add Parameter dialog. Here, the user can enter a new parameter and a value to set for it, or select from one of the existing parameters used by any built-in processes that are loaded in MOVEit Central. Selecting an existing parameter will cause a short description of the parameter to be displayed, and, depending on the type of the parameter, change the value field to enforce specific values. Custom parameter names may only contain the following characters (including capital letters):
abcdefghijklmnopqrstuvwxyz._:
Different built-in task parameter types include the basic text type, a numeric type (which only allows entering of numbers), a choice-based type (which will display the available choices in a drop-down menu), and PGP Recipient and Sender key types. These last two types are used with PGP built-in processes to select PGP keys from the key selection dialog. Pressing the button to the right of the field will open this dialog.
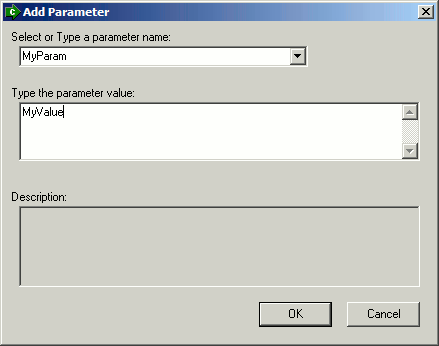
Existing parameters can be edited by double-clicking on the parameter entry in the list. This will bring up a the Edit Parameter dialog, where the user can change the name or value of the parameter. Deleting a parameter can be done by selecting the parameter and clicking the Remove button.
You can read and/or set task parameters in processes with the "MIGetTaskParam" and "MISetTaskParam" commands. You can also use the value of a task parameter in any macro using "[Parm:ParameterName]" syntax.
If a task parameter contains a macro, the macro is automatically expanded when a task is run. For instance, a task parameter with a value of The year is [YYYY] would be treated as if it were The year is 2005 (assuming the year is indeed 2005).
In addition to individual task parameters, MOVEit Central also supports global task parameters that apply to all tasks. When a task makes a reference to a parameter, via either the [Parm:ParameterName] syntax or a script call to MIGetTaskParam(), MOVEit Central first looks in the information for that task for a parameter with that name. If it is found, that task parameter is used. Otherwise, MOVEit Central looks for a global task parameter with that name and uses it if available. If no parameter with that name is available, MOVEit Central uses an empty string.
Global task parameters can be useful when there are multiple tasks or Next Actions which use the same parameter. Examples of how built-in parameters can be used to define default or common settings across multiple tasks that use built-in MOVEit Central scripts include: PGP public/private key pair usually used to sign/encrypt PGP files, common ZIP process compression options, and common "email errors to" email address.
Global task parameters are either built-in parameters or custom parameters in the same way all scripts are either built-in scripts or custom scripts. By definition, a built-in global task parameter is the global setting for any parameter used by a built-in script. All other global task parameters are custom global task parameters. If a specific built-in script parameter is validated (usually, to be numeric) or selected through a drop-down menu, the built-in global task parameter will also be validated or displayed as a selectable item. (A description, if any, for built-in global task parameters will also be displayed when the item is created or changed.) The values of custom global task parameters must always be typed and are never validated.
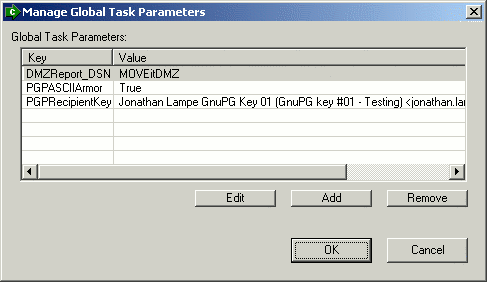
Global task parameters are configured via the Settings menu. The Global Task Parameters dialog is similar to the Task Parameters section of the Task Info dialog, and allows the user to add (using the same Add Parameter dialog as above), edit (using the same Edit Parameter dialog as above), or remove global parameters.
To use global task parameters to make error reporting through Next Action email messages easier, set up the following name/value pairs as global task parameters.
ERR_EMAIL = (single email address or a comma-separated list of email addresses)
ERR_SUBJECT = ERROR - [Taskname] - [hh]:[tt]:[ss]
ERR_MESSAGE = At [yyyy]-[mm]-[dd] [hh]:[tt]:[ss], task '[TaskName]'
encountered error #[ErrorCodeFile] - [ErrorDescriptionFile] -
while transporting '[OrigName]'
Then, on each task you want to send this error, set up a per-file, on errors Next Action that sends email to "[PARM:ERR_EMAIL]" with subject "[PARM:ERR_SUBJECT]" and a message "[PARM:ERR_MESSAGE]".