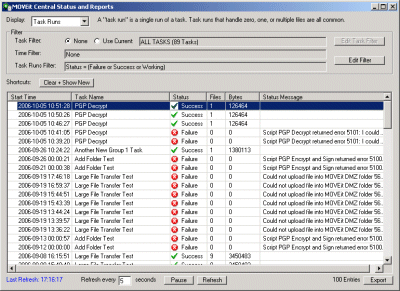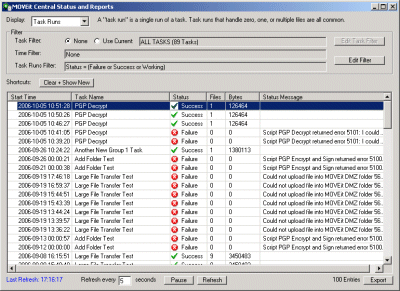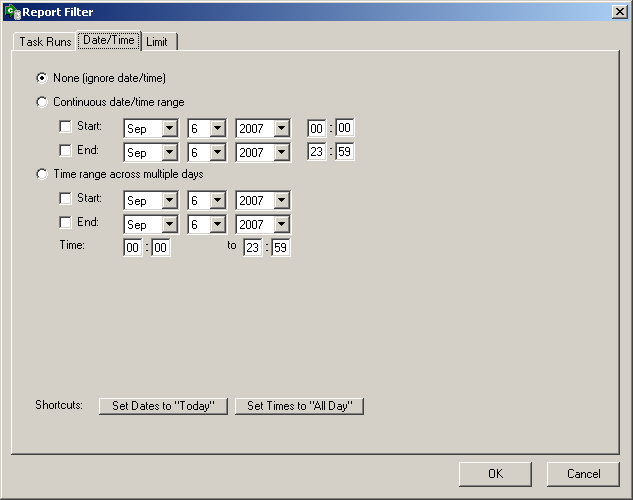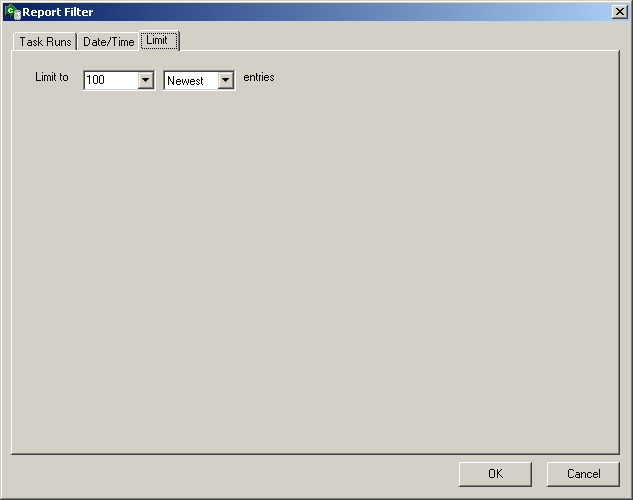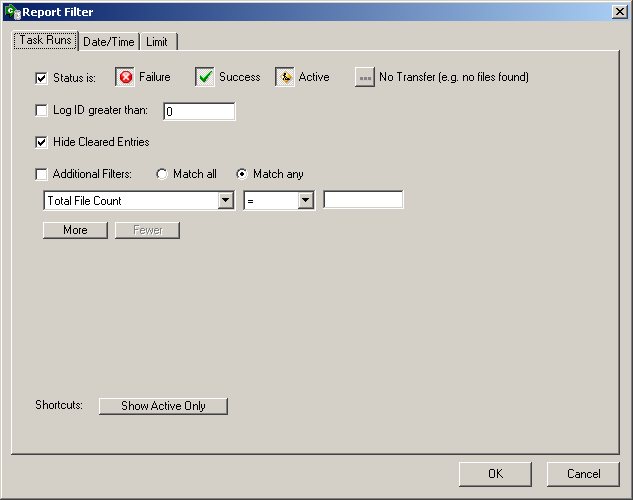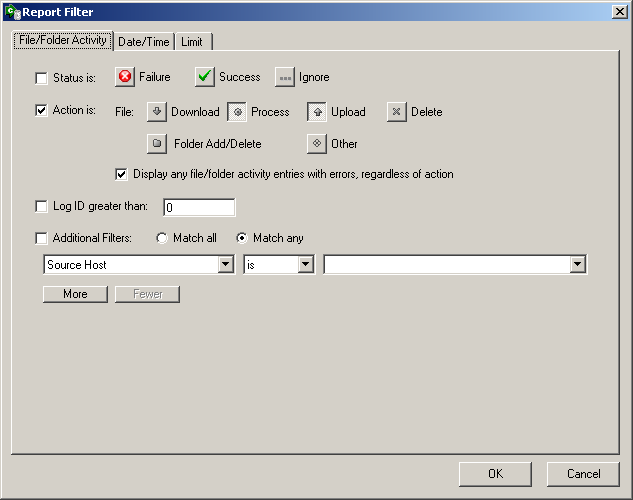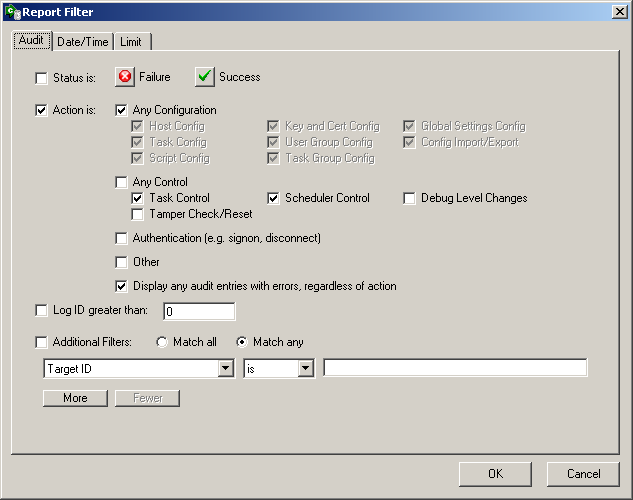Monitoring Tasks With Admin - Reports Window
The Reports window provides access to current status and recorded statistics in a convenient
report format. Three different report display types are available, each with many user-selectable information
columns and filter options. Report data is typically refreshed periodically, and the displayed data can be
exported to several different formats.
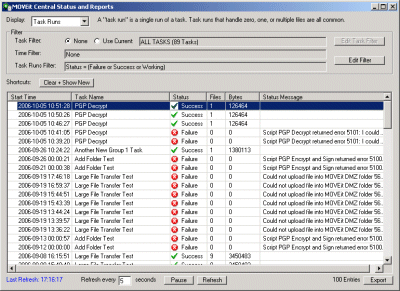
Report Options
The Reports window provides many options that are available for each report type, as well as
some options which are specific to each report.
- Display: Selects the type of information to display in the report window. Available options
are "Task Runs", "File/Folder Activity", and "Audit". See the Report Types section below
for more information about each report type.
- Filter
- Task Filter: Allows the user to use the same
task filter currently in use by the main
MOVEit Central Admin window to filter the reports display. When the Use Current option
is selected, the current task filter will be applied. The current task filter is displayed in the
textbox next to these options, and an Edit Task Filter button is available as well, when the
Use Current option is selected.
- Time Filter: Displays the current date/time filter being applied to the reports display.
Editing of both this and the report-type-specific filter can be done by clicking the Edit Filter
button. By default, the time filter is set to show entries starting at midnight on the current day,
however this behavior can be disabled by turning off the Default Report Range Is Today option from
the Options menu. Also, viewing
entries for a specific task, host, or script by right-clicking the element and selecting one of the
View Entries options will reset the time filter to show all entries.
- Report-Type-Specific Filter: Displays the current report-type-specific filter being applied
to the reports display. Editing of both this and the date/time filter can be done by clicking the
Edit Filter button.
- Shortcuts
- Hide Cleared Task Runs Option Enabled:
- Clear Selected: Marks all currently selected task runs as Cleared. If the Hide Cleared Entries
report filter option is set, cleared task runs will not be displayed in the task runs report. Task runs may
be selected by clicking the checkbox for the task run data row. Checkboxes will only be visible when the
Hide Cleared Task Runs option is enabled.
- Select/Unselect All: Selects or unselects all currently listed task runs.
- Hide Cleared Task Runs Option Disabled:
- Clear + Show New: Clicking this button will clear the current reports display and
change the current report-type-specific filter to only show entries with entry IDs greater than the
currently most recent entry. This button is useful for clearing out entries that no longer interest the
user so they can more easily focus on new entries that arrive.
- Both:
- Reset Filter: Resets the current report filter back to its default value.
- Right-Click Options
- Shared Options: These options are present regardless of the report type that is currently selected.
- View ... Details: If a data entry is selected, the right-click menu will include a specific
View ... Details option, which will open a details window for the currently selected entry. The details window can also
be opened by double-clicking a data entry in the File/Folder Activity and Audit report views.
- Select Columns: This option will be present regardless of whether a data entry is present or
selected, and allows the user to specify which columns will be displayed in the reports
display. The selected column list for each report type will be stored in the registry for the current
user and remembered the next time MOVEit Central Admin is run.
- Task Runs Options: These options are present when the selected report type is Task Runs and a data
entry is selected.
- View Task Run File Activity: Changes the selected report type to File/Folder Activity and sets the file
activity filter to the specific task run selected. The resulting report display will show all the
file transfer activities that the selected task run performed. This action can also be triggered by
double-clicking a data entry.
- Run/Stop Task Now: For running tasks, the Stop Task Now option will be present which will command
Central to stop the task as soon as possible. For non-running tasks, the Run Task Now option will be present
which will command Central to run the task immediately.
- Edit Task: Switches focus back to the main MOVEit Central Admin window, changes to the Tasks tab,
and selects the task which the selected task run entry references.
- View Task Runs: Changes the task runs filter to show only task runs of the same task as the
specific task run selected. The resulting report display will show all the task runs of the same task as
the selected task run.
- View Task File Activity: Changes the selected report type to File/Folder Activity and sets the file
activity filter to the task of the specific task run selected. The resulting report display will show all
the file transfer activities for all of the task runs of the same task as the selected task run.
- File/Folder Activity Options: These options are present when the selected report type is File/Folder Activity and
a data entry is selected.
- Back to Task Runs: Changes the selected report type to Task Runs. The most recently used
task runs filter will be applied.
- Edit Task: Switches focus back to the main MOVEit Central Admin window, changes to the Tasks tab,
and selects the task which the selected file/folder activity entry references.
- View Task File Activity: Changes the file/folder activity filter to the task which the specific file/folder activity
entry references. The resulting report display will show all the file transfer activities for all of the task runs
of the task which the selected file/folder activity entry references.
- Audit Options: These options are present when the selected report type is Audit and a data entry is selected.
- Edit Task/Host/Script: If a selected audit entry references a specific task, host, or script, this
option will be present and will switch focus back to the main MOVEit Central Admin window, switch to whatever
tab the element is displayed in, and select the referenced element.
- Refresh Every X Seconds: This value determines how often the current data will refresh itself. The configured value
will be remembered across MOVEit Central Admin sessions.
- Pause/Resume: Pauses or resumes the data refresh.
- Refresh: Causes the data to refresh immediately.
- Export: Exports the current data in a user-selected format. Available formats are CSV (comma-separated values), and
XML. If CSV is chosen, the delimiter character and the text-qualifier character will be editable.
Task Runs
Task Runs reports include information about when a task ran, and what the result was.
Available report columns are:
- Log Time: Date and time the entry was logged
- Scheduled Time: Date and time the task run was scheduled to run
- Start Time: Actual date and time the task run started
- End Time: Actual date and time the task run ended
- Node: MOVEit Central failover node number
- Task Name: Name of the entry's associated task
- Task ID: Numeric ID of the entry's associated task
- Log ID: Log entry's unique, numeric ID
- Started By: Whether or not the task was started manually
- Status: Whether or not the attempt succeeded
- Files: Count of all files uploaded to various destinations by the task run
- Bytes: Total size of all files uploaded to various destinations by the task run
- Status Code: Numeric error code (or 0 if no error)
- Status Message: Error or status message
File/Folder Activity
File/Folder Activity reports include information about individual file transfers. They may also include non-task-related
entries, such as when a sync preview operation creates a folder. In these cases, special phrases will be displayed in
the Task Name field to indicate their nature (for example, for sync preview folder adds, the Task Name field will say
"*** Sync Preview ***").
Available report columns are:
- Log Time: Date and time the entry was logged
- Scheduled Time: Date and time the entry's associated task run was scheduled to run
- Node: MOVEit Central failover node number
- Task Name: Name of the entry's associated task
- Task ID: Numeric ID of the entry's associated task
- Log ID: Log entry's unique, numeric ID
- Status: Whether or not the attempt succeeded
- Action: What command, change, etc. action was attempted
- S.Host: Source host
- S.Path: Source path
- S.File: Source file
- S.FileID: Source file ID
- S.Bytes: Source byte count
- S.Duration: Source duration (seconds)
- S.Rate: Source rate (bytes per second)
- S.ASxID: Source AS1/AS2/AS3 message ID
- S.ASxMDN: Source AS1/AS2/AS3 MDN
- S.Stamp: Source date/time stamp (usually modified stamp)
- D.Host: Destination host
- D.Path: Destination path
- D.File: Destination file
- D.FileID: Destination file ID
- D.Bytes: Destination byte count
- D.Duration: Destination duration (seconds)
- D.Rate: Destination rate (bytes per second)
- D.ASxID: Destination AS1/AS2/AS3 message ID
- D.ASxMDN: Destination AS1/AS2/AS3 MDN
- Status Code: Numeric error code (or 0 if no error)
- Status Message: Error or status message
Audit
Audit reports include information about commands and configuration changes executed against MOVEit Central.
Available report columns are:
- Log Time: Date and time the entry was logged
- Node: MOVEit Central failover node number
- S.Ver: MOVEit Central server version
- C.Name: Client agent name
- C.Ver: Client agent version
- Action: What command, change, etc. action was attempted
- Target Type: Type of entity (e.g., task, host, etc.) affected (may be none)
- Target ID: Numeric ID of entity affected (may be none)
- Target Name: Name of entity affected (may be none)
- Log ID: Log entry's unique, numeric ID
- Status: Whether or not the attempt succeeded
- User: Name of user who initiated command, change, etc.
- IP Address: Location from which command, change, etc. was initiated
- Status Code: Numeric error code (or 0 if no error)
- Status Message: Error or status message
- Additional Info: "Yes" if additional info about this entry is available
Report Filter
Report data can be filtered many different ways in order to return the exact data a user is looking for. In addition to
applying the current task filter in use on the main MOVEit Central Admin window, the report filters may be edited and applied
by clicking on the Edit Filter button next to the report filter descriptions.
Generic Filters
The following filters are available for all report types.
Date/Time
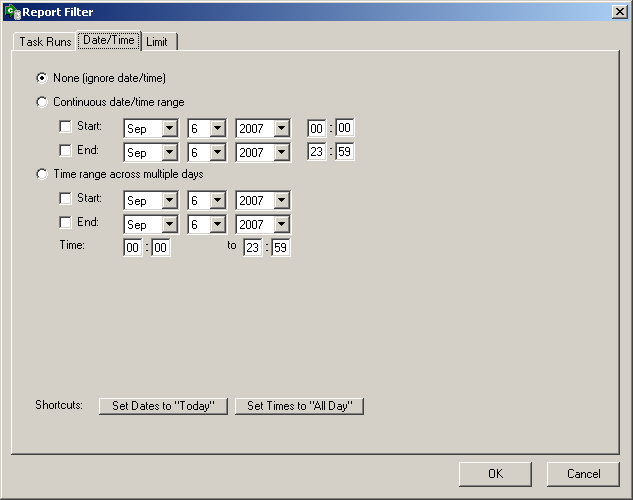
The Date/Time filter limits report data to those entries whose Log Time field value matches the selected filter option.
(Note that some report types have several date and time fields. The Date/Time filter only applies to the Log Time field value.)
The available Date/Time filter options are:
- None: Disables the Date/Time filter
- Continuous date/time range: Limits report data to those entries that fall between the start and end date/time stamps.
The start and end stamps can be applied by checking the associated checkbox for each stamp. Otherwise, that stamp will not be used.
- Time range across multiple days: Limits report data to those entries whose date falls between the start and end dates, and
whose time falls between the start and end times. The start and end dates can be applied by checking the associated checkbox for each
date. Otherwise, that date will not be used. The start and end times are applied regardless of the date selections.
There are also two shortcut buttons available to make changing the date/time filter options easier. The Set Dates to "Today" button changes
all date selectors to the current date. The Set Times to "All Day" button changes all start times to midnight, and all end times to 11:59 PM
(23:59 in 24-hour time).
Limit
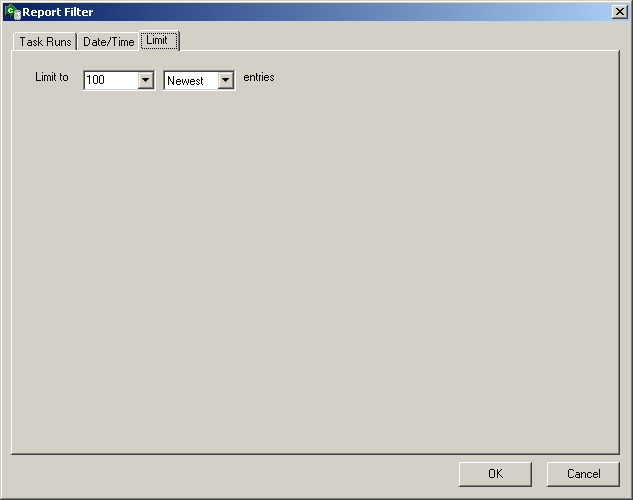
The Limit filter limits how many entries will be returned. The maximum number of entries that can be returned is 10,000, but any number
between 1 and 10,000 may be entered as a limit. Some typical limit values may also be selected. The only other limit option is whether
the newest or oldest entries will be returned.
Specific Filters
In addition to the generic filters, each report type has its own specific filter options.
Task Runs
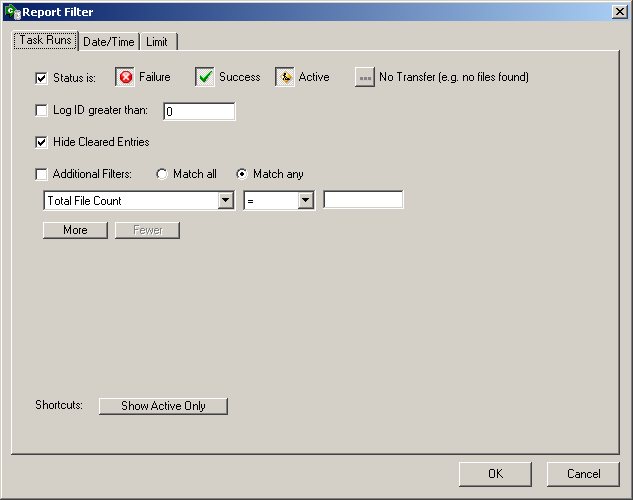
Available Task Runs report filters are:
- Status: When enabled, limits report data to entries whose status matches the selected status options.
- Log ID: When enabled, limits report data to entries whose Log ID is greater than the specified value.
- Hide Cleared Entries: When the Hide Cleared Task Runs option is enabled, this filter option will be visible.
When enabled, omits report entries marked as "cleared".
- Additional Filters: When enabled, applies the specified additional filters. More filters (up to three total)
can be added by clicking the More button. If the Match Any option is selected, report data will be returned if it matches
any of the specified filters. If the Match All option is selected, report data will only be returned if it matches all
of the specified filters. Available additional filters are:
- Total File Count: Matches report data whose total file count value returns true against the specified test
and test value. Available test options are Equals (=), Greater Than (>), Greater Than or Equal To (>=),
Less Than (<), or Less Than or Equal To (<=).
- Total File Size: Matches report data whose total file size value returns true against the specified test
and test bytecount. Available test options are Equals (=), Greater Than (>), Greater Than or Equal To (>=),
Less Than (<), or Less Than or Equal To (<=).
- Status Message: Matches report data whose status message value returns true against the specified test
and test value. Available test options are Is and Contains.
- Task ID: Matches report data whose task ID value returns true against the specified test
and test value. Available test options are Is and Contains.
- Scheduled Time: Matches report data whose scheduled time value returns true against the specified test
and test date/time. Available test options are Equals (=), Greater Than (>), Greater Than or Equal To (>=),
Less Than (<), or Less Than or Equal To (<=).
There is also one shortcut button available to make changing the task runs filter options easier. The Show Active Only button resets all
filter options, then selects only the Status selector to only show active tasks. Use this shortcut button when you only want to see the currently
active task runs.
File/Folder Activity
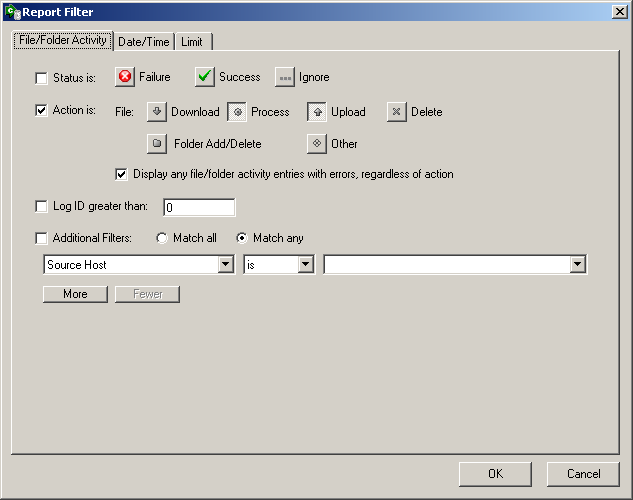
Available File/Folder Activity report filters are:
- Status: When enabled, limits report data to entries whose status matches the selected status options.
- Action: When enabled, limits report data to entries whose action matches the selected action options.
- Display any file/folder activity entries with errors, regardless of action: When enabled, file/folder activity entries
whose status is Failure will be shown, even if that entry's action is not selected in the Action filter.
- Log ID: When enabled, limits report data to entries whose Log ID is greater than the specified value.
- Additional Filters: When enabled, applies the specified additional filters. More filters (up to six total)
can be added by clicking the More button. If the Match Any option is selected, report data will be returned if it matches
any of the specified filters. If the Match All option is selected, report data will only be returned if it matches all
of the specified filters. Available additional filters are:
- Source Host: Matches report data whose source host value returns true against the specified test and
test host value (source hosts can be selected from the drop down, or manually entered). Available test options
are Is and Contains.
- Destination Host: Matches report data whose destination host value returns true against the specified test and
test host value (source hosts can be selected from the drop down, or manually entered). Available test options
are Is and Contains.
- Any Host: Matches report data whose source or destination host value returns true against the specified test and
test host value (source hosts can be selected from the drop down, or manually entered). Available test options
are Is and Contains.
- Source Path: Matches report data whose source path value returns true against the specified test and
test value. Available test options are Is and Contains.
- Destination Path: Matches report data whose destination path value returns true against the specified test and
test value. Available test options are Is and Contains.
- Any Path: Matches report data whose source or destination path value returns true against the specified test and
test value. Available test options are Is and Contains.
- Source File: Matches report data whose source file value returns true against the specified test and
test value. Available test options are Is and Contains.
- Destination File: Matches report data whose destination file value returns true against the specified test and
test value. Available test options are Is and Contains.
- Any File: Matches report data whose source or destination file value returns true against the specified test and
test value. Available test options are Is and Contains.
- Source FileSize: Matches report data whose source file size value returns true against the specified test
and test bytecount. Available test options are Equals (=), Greater Than (>), Greater Than or Equal To (>=),
Less Than (<), or Less Than or Equal To (<=).
- Destination FileSize: Matches report data whose destination file size value returns true against the specified test
and test bytecount. Available test options are Equals (=), Greater Than (>), Greater Than or Equal To (>=),
Less Than (<), or Less Than or Equal To (<=).
- Any FileSize: Matches report data whose source or destination file size value returns true against the specified test
and test bytecount. Available test options are Equals (=), Greater Than (>), Greater Than or Equal To (>=),
Less Than (<), or Less Than or Equal To (<=).
- Source MOVEit DMZ FileID: Matches report data whose source file ID value returns true against the specified test and
test value. Available test options are Is and Contains.
- Destination MOVEit DMZ FileID: Matches report data whose destination file ID value returns true against the specified test and
test value. Available test options are Is and Contains.
- Any MOVEit DMZ FileID: Matches report data whose source or destination file ID value returns true against the specified test and
test value. Available test options are Is and Contains.
- Source AS1/AS2/AS3 MsgID: Matches report data whose source ASx Message ID value returns true against the specified test and
test value. Available test options are Is and Contains.
- Destination AS1/AS2/AS3 MsgID: Matches report data whose destination ASx Message ID value returns true against the specified test and
test value. Available test options are Is and Contains.
- Any AS1/AS2/AS3 MsgID: Matches report data whose source or destination ASx Message ID value returns true against the specified test and
test value. Available test options are Is and Contains.
- Status Message: Matches report data whose status message value returns true against the specified test
and test value. Available test options are Is and Contains.
- Task ID: Matches report data whose task ID value returns true against the specified test
and test value. Available test options are Is and Contains.
- Scheduled Time: Matches report data whose scheduled time value returns true against the specified test
and test date/time. Available test options are Equals (=), Greater Than (>), Greater Than or Equal To (>=),
Less Than (<), or Less Than or Equal To (<=).
Audit
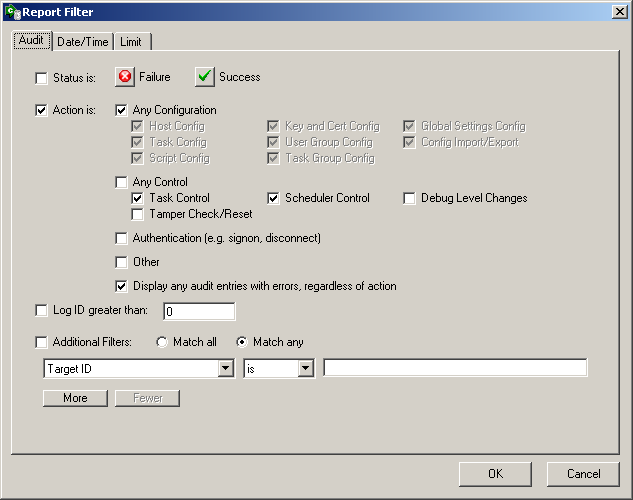
Available Audit report filters are:
- Status: When enabled, limits report data to entries whose status matches the selected status options.
- Action: When enabled, limits report data to entries whose action matches the selected action options.
- Any Configuration: Matches audit entries describing a configuration change of any kind. If not
selected, the following configuration-specific options are available.
- Host Config: Matches host configuration changes.
- Task Config: Matches task configuration changes.
- Script Config: Matches script configuration changes.
- Key and Cert Config: Matches SSH key and SSL cert configuration changes.
- User Group Config: Matches user group configuration changes.
- Task Group Config: Matches task group configuration changes.
- Global Settings Config: Matches global settings changes.
- Config Import/Export: Matches configuration import and export actions.
- Any Control: Matches audit entries describing a control action of any kind. If not selected, the
following control-specific options are available.
- Task Control: Matches task control commands.
- Scheduler Control: Matches scheduler thread control commands.
- Debug Level Changes: Matches debug level changes.
- Tamper Check/Reset: Matches tamper check actions.
- Authentication: Matches signon/signoff audit entries.
- Other: Matches any audit entry not covered by the above selections.
- Display any audit entries with errors, regardless of action: When enabled, audit entries
whose status is Failure will be shown, even if that entry's action is not selected in the Action filter.
- Log ID: When enabled, limits report data to entries whose Log ID is greater than the specified value.
- Additional Filters: When enabled, applies the specified additional filters. More filters (up to two total)
can be added by clicking the More button. If the Match Any option is selected, report data will be returned if it matches
any of the specified filters. If the Match All option is selected, report data will only be returned if it matches all
of the specified filters. Available additional filters are:
- Target ID: Matches report data whose target ID value returns true against the specified test
and test value. Available test options are Is and Contains.
- Target Type: Matches report data whose target type value returns true against the specified test and
test target type value (target types can be selected from the drop down, or manually entered). Available test
options are Is and Contains.
- Target Name: Matches report data whose target name value returns true against the specified test
and test value. Available test options are Is and Contains.
- User: Matches report data whose username value returns true against the specified test and test value.
Available test options are Is and Contains.
- IP Address: Matches report data whose IP address value returns true against the specified test and
test value. Available test options are Is and Contains.
- Status Message or Additional Info: Matches report data whose status message or additional info value
returns true against the specified test and test value. Available test options are Is and Contains.