Make sure the account MOVEit Central will use to authenticate to your sync folders enjoys the permissions described in the "Folder Permissions and Settings" section of the "Synchronization - Folders" documentation. Also make sure that related hosts are not using "blind downloads" or other traditional-task oriented features that could get in the way of synchronization.
#131 (click image for info)
To add a new synchronization task, go to the "Tasks" tab and click the "Add New..." button. Choose "synchronization" (not "traditional") from the "Task Type" option. You will notice that the list of possible task elements will shift when you make this change. Check "Schedule" if you know when you want this synchronization to take place. Check "Next Action" only if you know what action you want to take every time this task completes.
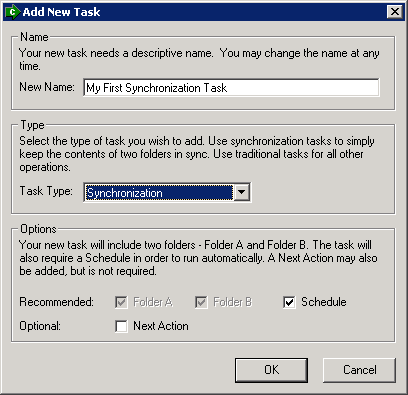
The next screen will ask you about sync options. Various combinations of "sync direction" and "sync delete" options can make a large difference in how MOVEit Central treats files and folders, but if you really just want MOVEit Central to make sure two folders contain identical folders and files, use the default options for either one-way ("--->") or two-way ("<-->") synchronization.
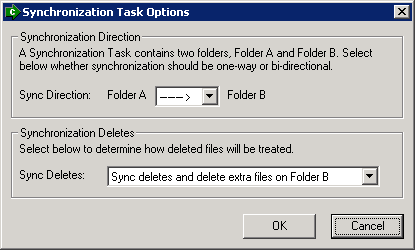
Next, you will be asked to select which host Folder A is found on...
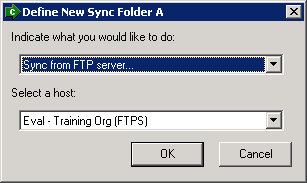
...and will be asked to provide the exact path of Folder A on that host. You will also be allowed to define specific file and folder name masks (and/or exclusions) and file size restrictions.

Next, you will be asked to select which host Folder B is found on...
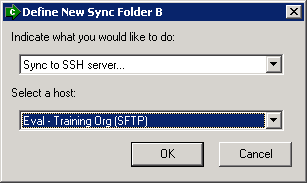
...and will be asked to provide the exact path of Folder B on that host. (Other options will mostly be mirrored from your Folder A definition, so there will be little else to configure here.)
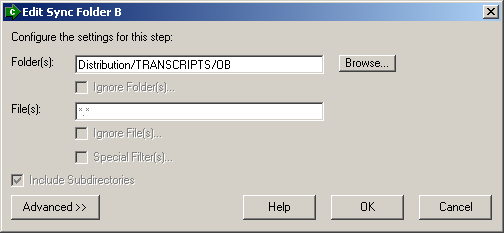
The "Initial Run Options" dialog that appears next is there to try to save you time by avoiding recopying files that may already exist on both Folder A and Folder B but have different date/times.
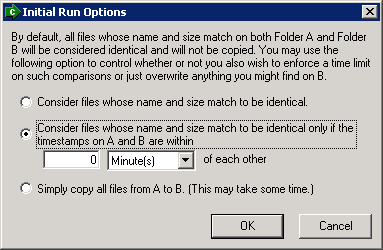
If Folder A or Folder B is empty, your selection will have no effect. Files with the same name on Folder A and Folder B but having different sizes will always be overwritten, regardless of your selection. (Your selection only affects existing files with the same name and the same size.)
Once you have selected your initial run options, a preview of the actual synchronization will be displayed. Pay special attention to files that you think ought not to be "recopied"; their sizes on Folder A and Folder B could be different or their modification date/times could be different by more than the value you allowed in the previous "initial run options" dialog.

What happens next depends on which button you click.
More information about the preview dialog can be found in the "Synchronization Preview" section of this documentation.