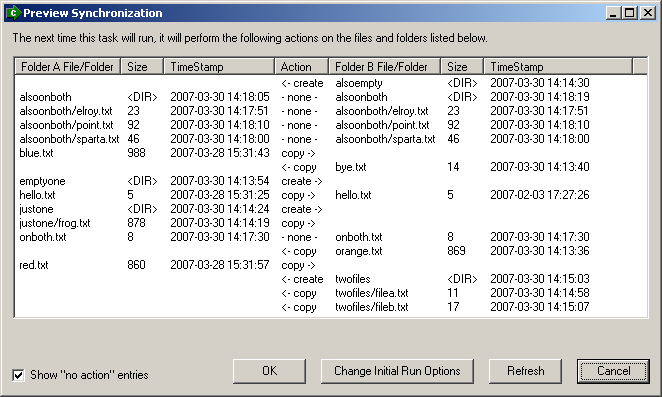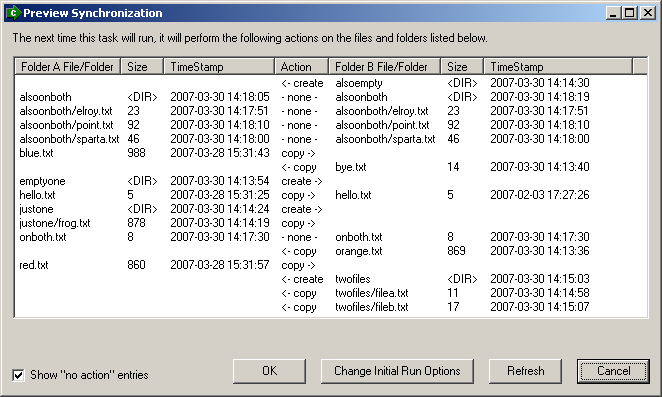Synchronization - Preview
The "Preview" dialog is displayed during new sync task creation
and can also be invoked at any time through a "right-click" option
on existing sync tasks.
This dialog provides an easy way to see what will happen to files and folders
on Folder A and Folder B the next time your configured synchronization task runs.
NOTE: It can take several minutes or longer for MOVEit Central to compile a list
of changes that the sync task will make, depending on how many files and folders are
present in the sources. For performance reasons, a maximum of 1,000 entries will be
displayed in the Preview dialog. If more than 1,000 entries are received, an alert
message will be displayed indicating how many total entries there were.
The following columns will be visible (and sortable) in a sync preview:
- Folder A (or B) File/Folder - The relative path of an existing file or folder in Folder A (or B). For example, a file named "fileb.txt" in the "twofiles" folder of "Folder A" (or "Folder B") will be listed as "twofiles/filea.txt" in this column.
- Size - The size (in bytes) of an existing file or folder in Folder A (or B). Folders will have a value of "<DIR>" in this column.
- TimeStamp - The time and date an existing file or folder in Folder A (or B) was last modified.
- Action - The action MOVEit Central will take on the listed file or folder the next time the task runs. Specific actions include:
- copy -> : MOVEit Central will copy this file from Folder A to Folder B. Any existing file with the same relative path on Folder B will be overwritten.
- <- copy : MOVEit Central will copy this file from Folder B to Folder A. Any existing file with the same relative path on Folder A will be overwritten.
- create -> : MOVEit Central will create a folder with this relative path on Folder B.
- <- create : MOVEit Central will create a folder with this relative path on Folder A.
- delete : MOVEit Central will delete this file or folder.
- - none - : MOVEit Central will take no action on these files or folders.
Entries with these actions will only be visible when the "Show 'no action' entries" box
in the lower left corner of the Preview dialog is checked.
The following controls are available at the bottom of the Preview dialog.
- OK button - Saves your initial run options, asks if you want to start the task (usually, "Yes") and asks if you want to enable the task to allow the scheduler to run it automatically.
- Change Initial Run Options button - Allows you to change your initial run options to include/exclude more files from the initial copy step. This button will be visible on the Preview page only until you run the task for the first time.
See the "Initial Run Options" section in the "Synchronization - Add New..." documentation for more information about sync task initial run options.
- Refresh button - Refreshes the preview page with more recent information.
- Cancel button - Closes the preview window and leaves your new synchronization task disabled. Before enabling or running your new task, you should use the "preview" option to make sure all connectivity is in place and that synchronization will be occurring the way you intend it to happen.
- Show "no action" entries" checkbox - Shows or hides any entries marked with an action of "- none -'".
The following example shows how the sync preview represents an initial
two-way synchronization between two folders with some existing files and folders.
Given these two folders...
| Folder A |
Folder B |
blue.txt 988 03/28/2007 03:31 PM
hello.txt 5 03/28/2007 03:31 PM
onboth.txt 8 03/30/2007 02:17 PM
red.txt 860 03/28/2007 03:31 PM
\alsoonboth\ (dir)
elroy.txt 23 03/30/2007 02:17 PM
point.txt 92 03/30/2007 02:18 PM
sparta.txt 46 03/30/2007 02:18 PM
\emptyone\ (dir)
\justone\ (dir)
frog.txt 878 03/30/2007 02:14 PM
|
bye.txt 14 03/30/2007 02:13 PM
hello.txt 5 02/03/2007 05:27 PM
onboth.txt 8 03/30/2007 02:17 PM
orange.txt 869 03/30/2007 02:13 PM
\alsoempty\ (dir)
\alsoonboth\ (dir)
elroy.txt 23 03/30/2007 02:17 PM
point.txt 92 03/30/2007 02:18 PM
sparta.txt 46 03/30/2007 02:18 PM
\twofiles\
filea.txt 11 03/30/2007 02:14 PM
fileb.txt 17 03/30/2007 02:15 PM
|
...MOVEit Central will display the following preview in a two-way sync situation (assuming the related sync task has not yet run).

To see the rest of the files and folder in Folder A and Folder B (the ones with "both" in their names in this example),
check the "Show 'no action' entries" box in the lower left corner of the Preview dialog.