The MOVEit Upload Wizard affords web users a faster method to transfer files over the web than the usual web transfers performed via the built-in "upload" button, through the use of compression-on-the-fly. It also offers the ability to upload entire folder trees or bundle multiple files into a ZIP archive before transfer, and displays transfers using a progress bar instead of the usual "spinning icon" in the corner of your web browser. Finally, the Upload Wizard provides integrity checking; it proves that the file or files which were just uploaded to the server are exactly the same as the files which exist on your local hard drive.
As discussed below, there are two versions of the Wizard: ActiveX and Java. However, they look and act very similarly.
The MOVEit Upload Wizard will be presented as an option to users who have enabled it via the My Account page. It will appear on all pages from which uploads are normally permitted.
To start the Wizard:
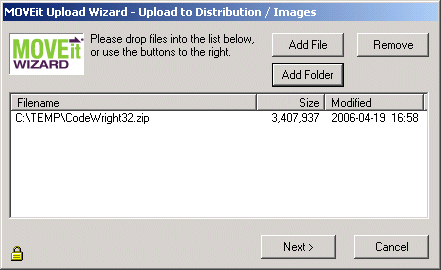
Files to be uploaded may be selected several different ways.
The files do NOT have to be from the same directory - the Upload Wizard can handle files from several different directories (or even drives) at the same time.
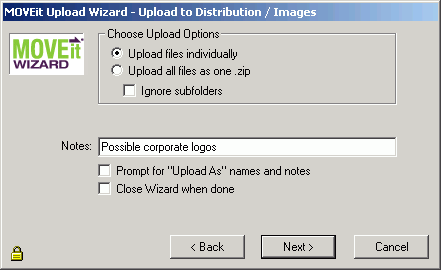
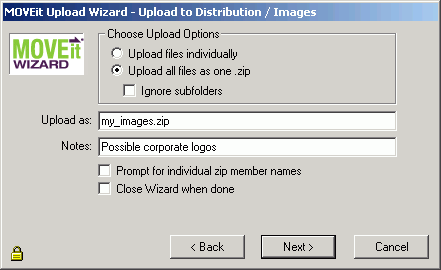
Note: The .zip file format cannot accommodate zipfiles larger than 4GB, so the Wizard will refuse to create a .zip file if the total size of the data files is greater than about 4 billion bytes.
As soon as the transfer begins, a progress bar will appear to show you how much of your transfer has been completed. (The same information will also be displayed in a short text area nearby.) When it is complete, you will see a transfer summary displayed.
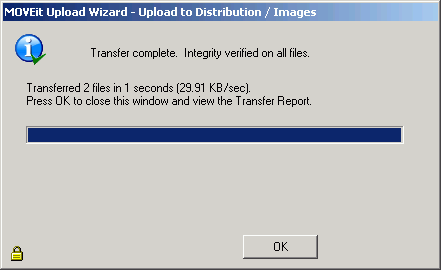
When you click the OK button to leave the Wizard, you may see an Upload Wizard Transfer Report which provides more information about and links to the folders and files affected or created by the upload. This report is displayed only if you are uploading files from your home page; if you are already viewing the folder into which you uploaded your files the page view will simply refresh to show the files you uploaded.
After transferring files individually, your Upload Wizard Transfer Report will resemble this example:

After transferring files in a single zip file, your Upload Wizard Transfer Report will resemble this example:

If you cancel the upload wizard before attempting to transfer any files, your Upload Wizard Transfer Report will resemble this example:

If you have enabled content scanning, and a virus is detected in one of the files you selected for upload, the Upload Wizard will proceed differently depending on the version of the wizard you use. If you use the Java version, the Upload Wizard will upload all but the infected file. If you use the ActiveX version, the Upload Wizard will stop uploading files when it finds an infected file, so any files that follow the infected file will not be uploaded.
The MOVEit Download Wizard affords web users a faster method to transfer files over the web than the usual web transfers performed via built-in download facilities, through the use of compression-on-the-fly. It also provides the ability for a user to download more than one file at one time and download entire folders, using the Advanced File List page. In addition, the Download Wizard displays the progress of transfers using a progress bar and provides Open File, Open Folder and Unzip File buttons when transfers are complete. Finally, the Download Wizard provides integrity checking; it proves that the file or files which were just downloaded from the server are exactly the same as the files which exist on the server.
The MOVEit Download Wizard is automatically invoked when a Download link is chosen. It is also invoked when clicking the Download button on the File List page.
The first dialog you see will ask whether to open or save the file. "Opening" the file means the file will be downloaded to a temporary directory, and after successful completion, the associated application (based on file extension) will be run without any further prompting. "Saving" the file means that you will be prompted for a directory into which the file should be placed. The associated application will not be run automatically.
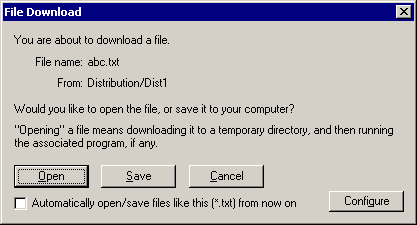
If you are saving, the download wizard asks into which folder the download should be saved as well as what filename to use. (If an existing file of the same name already exists in this location, you will be asked if you want to overwrite the existing file.)
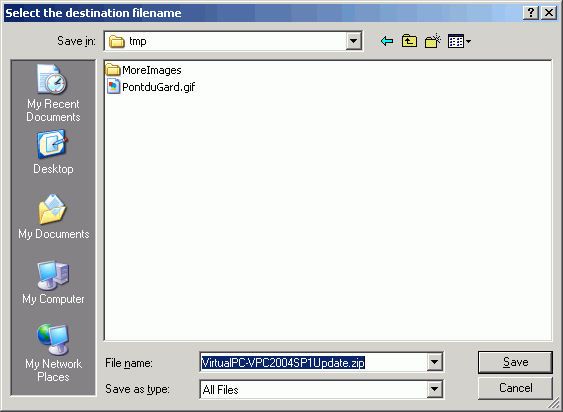
The download wizard will display a progress bar, the size of the download, the amount currently downloaded, an estimate of the transfer speed and an estimate of the amount of time required to complete the download while the download is occurring.
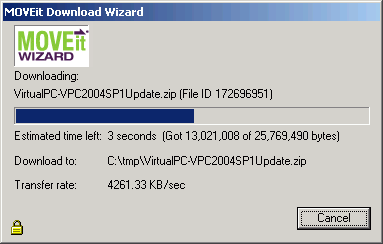
When complete, the integrity of the downloaded file will be checked. (This ensures that the file just downloaded is completely identical to the file on the server.) At least three buttons will also be displayed if the transfer was successful:
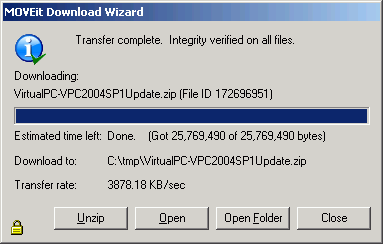
The Upload/Download Wizard comes in two versions: an ActiveX control, which is only usable by Internet Explorer running on Windows, and a Java Applet, which can be run on most browsers that support java applets.
The ActiveX version of Upload/Download Wizard is available only when using Internet Explorer. In addition, Internet Explorer MUST be configured to accept SIGNED ActiveX controls and run JavaScript, and the end user working with Internet Explorer must manually click a "Yes" button to download/accept/install the Upload/Download Wizard ActiveX control. The ActiveX version also requires the end user to mark their MOVEit site as an IE Trusted Site to take full advantage of Wizard capabilities such as multiple file download.
The Java version of Upload/Download Wizard requires Sun's Java2 version 1.5 or higher runtime environment. Java applet support MUST be enabled in the browser, as well as JavaScript support. Finally, the end user must click the "Yes" or "Always" button when asked whether they wish to trust the Upload/Download Wizard applet. (Warning: the Java version does not currently run under IE7 on Windows Vista; use the ActiveX version instead here.)
The Upload Wizard and Download Wizard are really two interfaces of the same program. This means that, when using the ActiveX version of the Wizard, there is only one control to install and uninstall. When using the Java version, there is only one JAR file to download.
When a user visits their Home page on the MOVEit server for the first time, they will be prompted to install the Upload Wizard or disable it, provided their browser meets the requirements above.
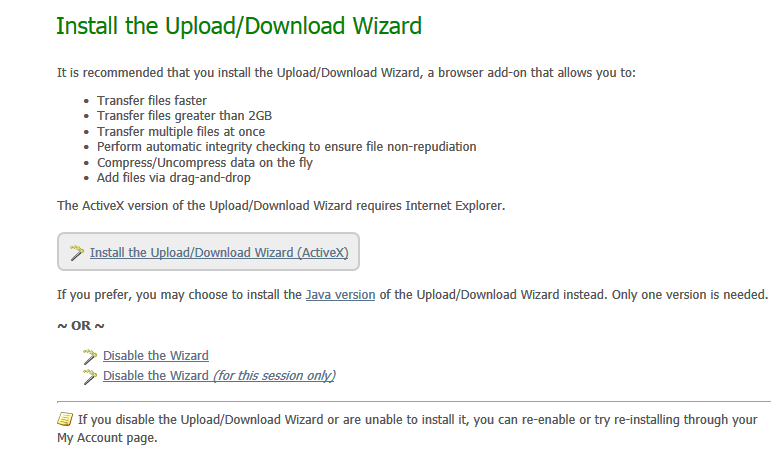
Clicking on the installation link will take the user to the Upload/Download Wizard installation page.
At this point, the Upload/Download Wizard will be installed, and the user will be notified when the process is complete. The user will then be returned back to their Home page, where they can continue on to other things. Upload/Download Wizard can also be re-installed or configured from the My Account page if necessary. See the My Account manual page for further details.
Please see additional installation/trust instructions in "Web Interface - Home Page - Wizard Install" topic.
The first time a user signs on to MOVEit with a browser other than Internet Explorer (e.g., Firefox), MOVEit will display a slightly different page with a link to install the Java Upload/Download Wizard. The Java Upload/Download Wizard is a component very similar to the ActiveX Wizard, designed for environments that can't run ActiveX controls.

The choices are similar to those for the ActiveX Wizard. If Java is not installed, the user can simply choose Disable to avoid being prompted to install the Java Wizard in subsequent sessions.
Clicking on the installation link will open the following window, asking if the user wants to run the applet. The user should click "Run" here to allow the Java Wizard to run. Checking the Always trust content... box is also recommended.
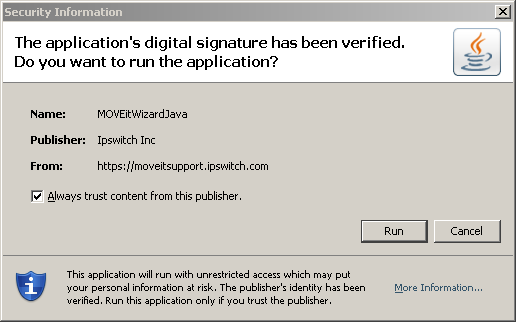
Note: You might be presented a dialog box saying The Wizard has not downloaded yet. Continue waiting? OK | Cancel.
Click Cancel to stop waiting. Next, click OK in the Failed to upload... dialog. Then, to enable Java though your Web browser, follow the instructions at the following link: http://java.com/en/download/help/enable_browser.xml. Once you have enabled Java, start installation of the Java wizard again from the My Account page.
Windows administrators may "pre-install" the Upload/Download Wizard on selected Windows platforms by downloading the appropriate Upload/Download Wizard "MSI" (MicroSoft Installer - "*.msi") package from the MOVEit support site and distributing it using standard MSI utilities.
Uninstallation of the Upload/Download Wizard is only necessary for the ActiveX version. The Java version is not actually installed on the local machine, so it never needs to be uninstalled.
To uninstall the ActiveX Wizard using Internet Explorer 9...
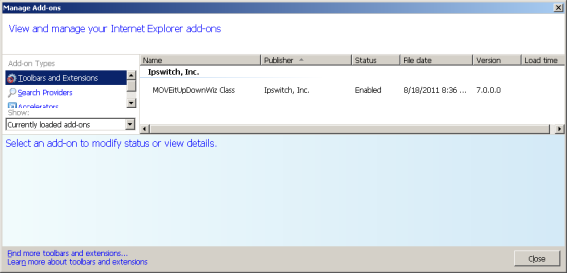
If you want to reinstall the wizard, restart Internet Explorer and sign on to MOVEit again - on the first page with upload options the MOVEit Upload Wizard will be downloaded and automatically installed again.
The Upload/Download Wizard can be configured by choosing My Account, then Change Wizard Status (ActiveX or Java). See My Account. Both Wizards allow you to configure the default action, per file extension, for downloaded files.
Both Wizards will automatically read the settings from supported browsers, so there is no need to configure settings for HTTP/S proxy and client certificates.