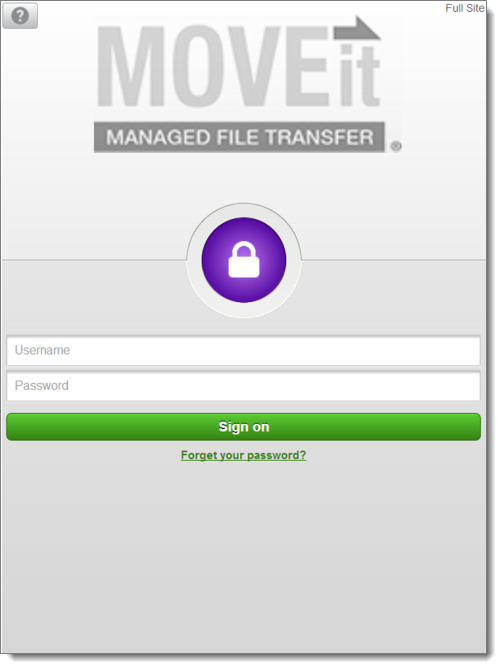MOVEit Mobile, which requires a separate license, enables users to securely transfer large files and large numbers of files using their mobile devices, which connect to your organization's MOVEit server.
MOVEit offers both email-style and folder-based transfers. Depending on your organization and your permissions, users might have access to one of these or both methods. With both, users are able to send and receive packages and access their files securely from their iOS and Android devices.
The mobile app supports registered users with these capabilities:
The mobile web supports unregistered (Guest/Temporary) users with the ability to receive and send secure packages.
This topic covers the mobile implementation for administrators, including server and app installation and configuration. It also describes both the mobile web and the mobile app, and when each is used. It provides both links to major topics and specific procedures and tips administrators can give to end users. Finally, it also includes some information about using mobile in conjunction with the full web interface and with the Outlook client interface.
MOVEit DMZ and the MOVEit Mobile Server are installed on the same application server node; in the case of Web Farms, multiple nodes are used.
Microsoft IIS is the application server software that runs MOVEit DMZ. IIS also serves as MOVEit DMZ's HTTP server, taking connection requests from desktop browsers.
Apache Tomcat is the application server software that runs MOVEit Mobile. Tomcat also serves as MOVEit Mobile's HTTP server, taking connection requests from mobile browsers and apps.
MOVEit Mobile, in turn, interacts with MOVEit DMZ through the MOVEit API.
Refer to the following architecture diagram for the overall context of your installation and operation activities.
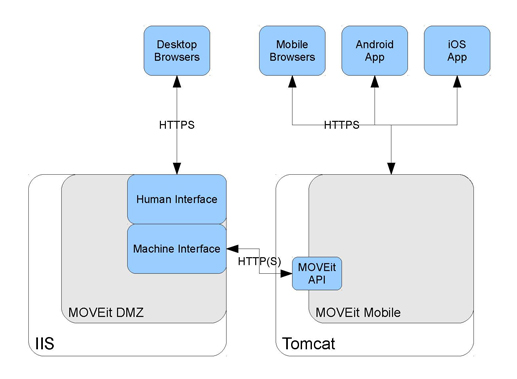
This is an overview of how to install and deploy MOVEit DMZ and MOVEit Mobile on each MOVEit Application Server node, and configure the MOVEit system for mobile.
Note: You do not need a Mobile interface license to install mobile, but you need it in order to operate mobile.
Note: If you install MOVEit DMZ in a Virtual Directory, see the note under MOVEit System Configuration below.
Note: The install wizard includes possibly changing the Tomcat HTTP and HTTPS connector ports and an optionally specifying an IP address or hostname. (Any changes you make you will also need to make in System Configuration in the Mobile URL.)
Note: For each node in a Web Farm deployment (see Web Farms), use the Logon Information step within the installation wizard to specify the username and password of the Windows user account that will log on to run the Mobile Server. (See MOVEit Mobile Server Installation Guide.)
Note: If the license is not installed, obtain the updated license file and install it using the Import function in the Licensing tab.
Perform MOVEit System Configuration (as SysAdmin) for Mobile. Specifically, change (if necessary) the Mobile URL to match the mobile server installation, and change the default mobile settings as desired for all new organizations.
Note: If, during mobile server installation, the Tomcat HTTP and HTTPS connector ports were changed or if an IP address or hostname was specified, you must make corresponding changes in the Mobile URL.
Note: If MOVEit DMZ server installation was to a Virtual Directory, you must remove the name of the virtual directory from the Base URL as configured in Mobile URL (although the name of the virtual directory will be in the URL users use to connect to MOVEit DMZ and MOVEit Mobile). See Orgs - [Org] - Profile - Mobile URL for details.
Note: For more information about SysAdmin and Admin Configuration, see System Configuration - Admin 101.
Perform organization configuration for Mobile.
Note: You can also configure the first two of these policies (accessing Mobile and for caching of device credentials) for individual users. Go to Web Interface - Users - Profile, and click Mobile Policy to make the edits.
The following device models have been fully certified for use with the MOVEit Mobile App and Web interface:
Supported mobile operating systems include:
Here is a starting set of information and instructions that you can revise and then provide to registered users regarding the installation and configuration of the app.
Before you start:
Note: Optionally choose to install a file manager app, as applicable, if your administrator suggests this for you.
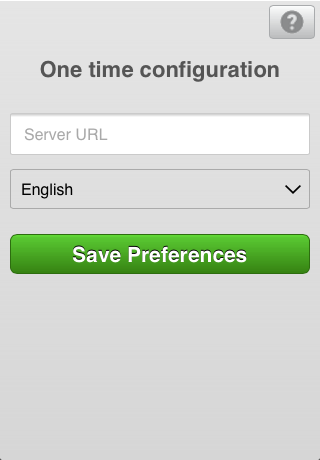
Note: Signing on with this language will change the language in your MOVEit user profile (for use with the MOVEit desktop web interface and other user interfaces). Admin users must use English to be able to sign on. The Sign on screen itself does not provide a change language option.
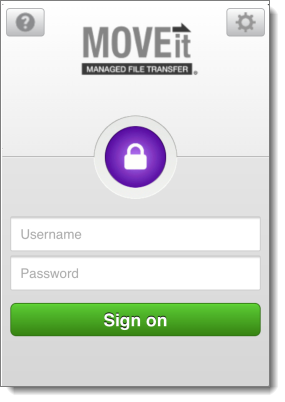
Note: Admin users are not allowed to sign on with any other language than English. If the current language is non-English, sign on as a non-Admin user and change the language to English. Alternatively on Android, clear data for the app in an app manager, and then select English in the One time configuration screen.
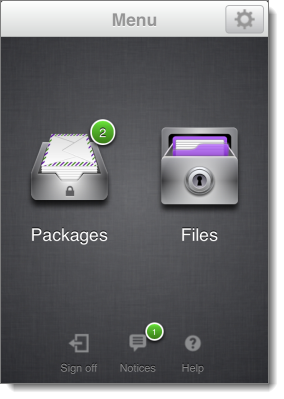
 for online help on common user activities.
for online help on common user activities.Note: The English version of the app help is located at: http://docs.ipswitch.com/MOVEit/DMZ8.0/mobile/app/en/index.htm
Note: Five failed PIN entries will require users to reset their username and password before continuing.
Note: While the PIN is set, there is no way to sign on as a different user or to a different org. If a PIN is established, the user who set the PIN must sign on to remove the PIN before another org can be selected or another user sign on. In other words, while a PIN is in place, the MOVEit app on that device is dedicated exclusively to that one user account and org.
Here are some other points to be aware of:
The mobile web serves users who do not have the installed app on their mobile device. It was primarily designed with unregistered users in mind. That is why it presents the Packages function but not the Files function. However, the mobile web can also be used by registered users to access packages from a mobile device that does not have the app installed.
Note: Attaching files from the device is not supported in the mobile web.
Be aware of the following use cases for unregistered users using the mobile web (without the mobile app being installed on device):
The mobile web offers a link to the Full Site. This is useful for: