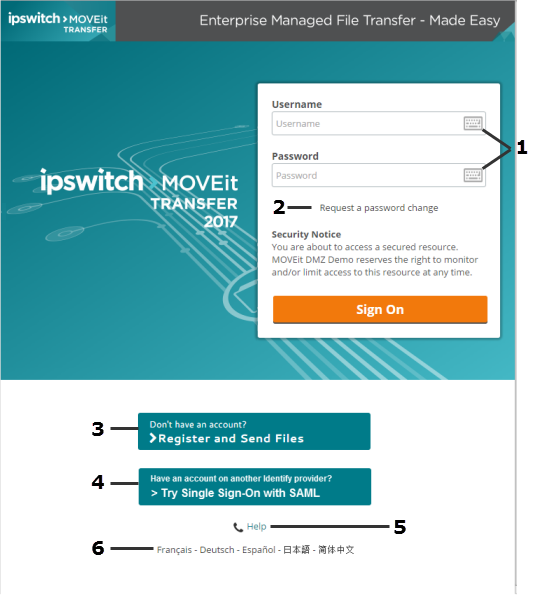Item or Area
|
Description
|
1
|
Username and Password Clickable Keyboards
Important: Use the keyboard icons to protect against keystroke loggers. This is especially important if you are signing on from a public computer.
- Click the keyboard icons and enter your username and password.
If you are a guest user, your username might already be filled in with your email address.
- Click Sign On. If you are prompted to change your password, do so.
|
2
|
Request a password change
This option appears if your organization has configured it.
- If you forget your password, click Request a password change. The Password Change Request page opens.
- Enter your username and click Request Password Change.
An email is sent to the email address registered with your MOVEit Transfer account. Follow the instructions in the email.
If you do not receive an email within 15 minutes, or if the email tells you that the password change was denied, contact your administrator.
|
3
|
Register and Send Files
This option appears if your organization has configured it.
- At the bottom of the sign-on page, click Register and Send Files. The Register and Send Files page opens.
- Enter the email address of the recipient to whom you are sending the package, and your email address.
Depending on how your organization is set up, the page might also contain a Captcha box that requires you to type the displayed text. Captcha boxes verify that you are a person and not an automated process.
- Enter the requested information and click Register and Send Files.
One of the following actions occurs:
- You are signed on immediately. Or,
- You receive a message that an email is being sent to you with information about completing the registration. Follow the instructions in the email.
|
4
|
Try Single Sign-On with SAML
This option appears if your organization has configured it.
Single Sign-On lets you sign on using an account with an Identity Provider that can authenticate your username and password and sign you on to multiple applications, including MOVEit.
- Click Try Single Sign-On with SAML. If there are multiple Identity Providers for your organization, you are prompted to select a provider.
- Optionally, select Remember selection so that you can bypass the Select Identity Provider step the next time that you sign on.
- Click Continue. The Identify Provider sign-on screen opens.
- Enter your username and password and click OK.
Note: If you click Cancel on the Identity Provider sign-on page, an error appears. To sign on, you must restart your MOVEit Transfer web interface session.
If you sign on successfully, then on subsequent sign-ons, when you open MOVEit Transfer, you go directly to your Home page.
|
5
|
Help
- Contains a link to the online manual.
- Provides a contact name, email, and phone number.
Note: The email address might not be encrypted. If your inquiry is sensitive, use Ad Hoc transfer, a secure web form, or other secure channel.
- The Current Environment section provides information that is useful to tech support when solving a problem.
|
6
|
Change Languages
This option appears if your organization has configured it.
- At the bottom of the sign-on page, click a language name. The sign-on page changes to the language you select. A cookie is put on your system so that the page appears in that language the next time you sign on.
|