The remote access policy defines the list of IP addresses and/or hostnames from which users and administrators may access this organization.
Registered access settings may be applied to users or administrators. The administrators designation includes FileAdmins and Admins. The users designation includes Users and TempUsers. WebPost rules apply to anonymous users who submit webposts into the MOVEit Transfer system but never actually sign on.
Registered access for SysAdmins is configured in the Remote Access section of the System Settings. (For more information, see Web Interface - Settings - Ad Hoc Transfer - Access - Unregistered Senders > Unregistered Sender Remote Access Rules).
These settings may also be overridden by custom IP/hostname rules for particular users. (Some organizations will want to leave these default settings blank and ONLY allow specific IP access for each user.)
By default, administrators and users may only sign on from the local console. This is why there is a reminder on the home page of administrators to increase this access when the default values are set, and it is also why SysAdmins are given the chance to expand the range of allowed addresses during the creation of a new organization. Also by default, anonymous WebPost users may submit information to MOVEit Transfer, but may not create new WebPost folders.
Note: MOVEit Transfer does not support remote access from IPv6 addresses (clients). To avoid any connection problems, we recommend that you disable IPv6 addresses on the MOVEit Transfer server. To disable IPv6, in Windows, open the Local Area Connection Properties for the network interface card, and make sure the Internet Protocol Version 6 (TCP/IPv6) property is not selected.
In addition to the access rules for hosts, you can specify a list of trusted hosts for an organization. A host in the Trusted Hosts list will bypass the normal IP lockout and session IP consistency checks. In effect, when a user signs on to the organization from a trusted host, it works like signing on from the localhost. For more information, see the Trusted Hosts section of this document.

The Remote Access rule list contains:
Note: See also the Unregistered Senders Remote Access Rules, located on the Unregistered Senders page.
Each section contains all current rules. At runtime, the rules will be processed in the top-to-bottom order displayed here.
There are several columns for each rule as follows:
In addition, an Edit Access Rules button for each section (below the last rule of the section) opens a separate page for each section, that is, one page each for Administrator and FileAdmin Remote Access Rules, User Remote Access Rules, and Webpost Remote Access Rules.
Clicking Edit Access Rules for any section of rules opens a separate page for that section. There are separate pages for Administrator and FileAdmin Remote Access Rules (shown below), User Remote Access Rules, and Webpost Remote Access Rules.
Actions include:
In addition, the Add Remote Access Rule link (below the last rule) opens the Add Remote Access Rule page, where new rules can be added.
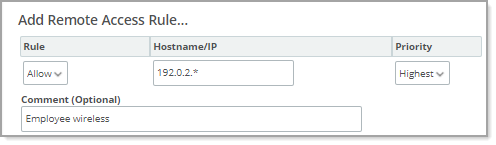
Note: The Add Remote Access Rule page (opened by the Add Remote Access Rule button) and the Edit Access Rule page (opened by the Edit button) are the same except that the Edit page is filled with existing values for the selected rule.
The fields here define a Hostname/IP address or range combination and whether it will be allowed or denied. The individual rule can be assigned a priority for applying it in combination with other access rules. For a new rule, fill out the fields to create a new remote access rule and then click the Add Entry button. Similarly, for an existing rule, change fields and then click the Update Entry button.
The fields and buttons on this page are:
Hostname/IP entries can be individual hostnames, individual numeric IP addresses, or masks that allow matching against a range of hostnames or addresses. An asterisk (*) will match any value in a particular position. For example, 2* matches 23 or 213, *cat matches tomcat and bobcat and * matches all of the above.
A dash (-) will match numeric values which fall on or between the numbers on either side of the dash. For example, 2-4 matches 2, 3 and 4 but not 1 or 5.
When an incoming IP address or hostname is tested, rules are processed top-to-bottom. The first rule which applies to the incoming IP or hostname is the rule which actually allows or denies access.
By default, all IP addresses and hostnames are denied if they fall off the end of the list.
Specific IP addresses and hostnames (e.g. 192.168.3.4 or test.stdnet.com) should be at the top. Ranges of IP addresses and hostnames (for example, 192.168.3.* or *.stdnet.com) should be in the middle. Catch-all entries (e.g. 192.*.*.* or *.edu) should be at the bottom.
Given the following access list...
Allow/Deny |
IP Address or Hostname |
ALLOW |
192.168.3.24 |
ALLOW |
test.stdnet.com |
ALLOW |
192.168.4.* |
ALLOW |
*.bed.stdnet.com |
DENY |
192.168.5.1-64 |
ALLOW |
192.168.5.* |
...the following addresses will be allowed or denied access:
Incoming Address |
Allowed |
Reason |
192.168.3.24 |
YES |
Matches "ALLOW 192.168.3.24" |
test.stdnet.com |
YES |
Matches "ALLOW test.stdnet.com" |
192.168.4.21 |
YES |
Matches "ALLOW 192.168.4.*" |
feather.bed.stdnet.com |
YES |
Matches "ALLOW *.bed.stdnet.com" |
192.168.5.21 |
NO |
Matches "DENY 192.168.5.1-64" |
192.168.5.121 |
YES |
Matches "ALLOW 192.168.5.*" |
192.168.6.34 |
NO |
Does Not Match Any Entry |
When a user signs onto the MOVEit Transfer server from a web browser running on the same machine as the MOVEit Transfer server itself, that user is said to be connected to the console if he or she connects to MOVEit Transfer using a URL which begins with http://localhost... or http://127.0.0.1... rather than the usual http://MOVEitDMZ.example.com... URL.
These console connections are NOT subject to the remote access List. This exception prevents SysAdmins from locking themselves out with an empty Access List because they can always sign on from the same machine on which MOVEit Transfer runs. To prevent unauthorized access to MOVEit Transfer through the console, extra care should be taken to secure Windows users on MOVEit Transfer and the physical security of the server itself.
This feature lets Org admins designate a host as a trusted host for their Organization, allowing the host the same privileges as localhost.
Under normal operations, clients that access MOVEit Transfer from any of the local interfaces will bypass the normal IP lockout and session IP consistency checks. This allows services like the MOVEit Transfer FTP server and the MOVEit Transfer SSH server to function properly, and present the client's IP address for display and logging purposes. A trusted host will also bypass these checks.
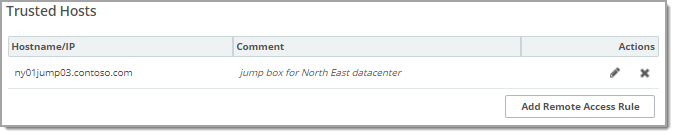
This feature can be used in the following situations:
If someone is continually trying and failing to signon as an existing user, the originating IP address may be locked out. Trusted Hosts can be used to override the lockout behavior. The Trusted Hosts entries associated with the user's organization are consulted and if the client's IP address matches a trusted host, that IP address will not be locked out. If the failed attempts are being made as a user that doesn't exist, and no organization is specified, the Trusted Hosts entries for the default organization will be consulted.
Note: Trusted Hosts will avoid many of the standard security safeguards built into MOVEit Transfer to prevent unauthorized access. NEVER ADD A HOST TO THIS LIST UNLESS YOU KNOW WHAT YOU ARE DOING! Also, for security reasons, the All IPs mask of *.*.*.* will not be allowed as a Trusted Host entry.
To add an entry to the Trusted Hosts list:
The Hostname/IP field can contain either a hostname or an IP address. Both types can contain wildcard characters, and IP addresses can also be in the form of a range. For example: 11.22.33.44, 11.22.33.*, 11.22.33.44-55, jsmith.mycompany.com, *.mycompany.com.
Note: Hostnames and IP addresses are not interchangeable. If myhost1 resolves to 192.168.1.200, and the list contains myhost1 but not 192.168.1.200, then users can access the host via URLs starting with https://myhost1 but not via URLs starting with https://192.168.1.200.
After you add the entry, it is shown in the list of allowed hosts.
Use the Arrow buttons to move the entry up and down in the priority list - entries at the top of the list are processed first. (These buttons appear only when there are two or more entries.)
Locate the entry in the list of allowed hosts and click the Edit button and enter any changes.
Locate the entry in the list of allowed hosts. Next to the entry, select Delete, then select Yes to confirm the deletion.
When an IP address is locked out, it is locked out across all organizations at a particular site. Any Admin may unlock an IP address, and IPs may be unlocked one at a time, or all at once with the Unlock All IP Addresses link. Once an IP address is unlocked it is unlocked for all organizations. Also, whenever an IP address is locked out, all SysAdmin users who have their notification property set to On+Admin will receive an email notification that the lockout has occurred. If there is only one non-system organization configured, Admin users in that org who have their notification property set to On+Admin will also receive email notifications.
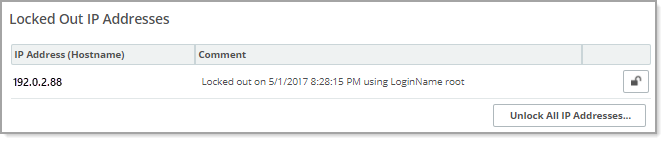
Only SysAdmins may set IP Lockout Policy. (See the IP Lockout Policy section of the System Remote Access Policy page for more information). Starting in version 4.0, IP lockouts are enabled by default and set to lock out IP addresses after 15 bad attempts in any 5 minute period.
After you unlock an IP address, the user who triggered the IP lockout will still be locked and inactive. You can change the user's Account Status in the User Profile.
To prevent session hijacking, MOVEit Transfer normally does not allow the IP address used by a session to change over the course of that session. However, some firewalls and proxy servers use pools of IP addresses to assign to users who access the internet, and can sometimes assign different IP addresses to a user even within a single session. In order to allow these users full access to the server, the IP Switching feature allows administrators to set an allowable range within which a session IP address can change.
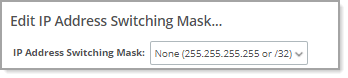
By default, the IP Switching option is set to None, which corresponds to a subnet mask of 255.255.255.255, or /32. This prevents any sort of IP address switching. Other available values are: