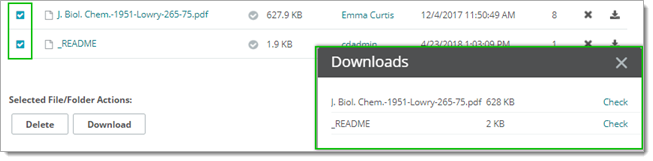
![]() If you can't find a file, search for it in the Find File/Folder box (in the left navigation area). Enter either the NAME of the file (for example, "readme.txt") or the MOVEit Transfer FILEID (a unique identifier for the file, for example, 1234567) and click the magnifying glass to search.
If you can't find a file, search for it in the Find File/Folder box (in the left navigation area). Enter either the NAME of the file (for example, "readme.txt") or the MOVEit Transfer FILEID (a unique identifier for the file, for example, 1234567) and click the magnifying glass to search.
Browse and download files from user-shared folders starting from the notification email
|
(1:39 min) |
|
|
The built-in download capability (sometimes referred to in this document as the JavaScript Wizard) does not check download integrity automatically. When you download a file, a Downloads window opens. After the file finishes downloading, optionally click Check. Locate and select the downloaded file. A green checkmark indicates that the integrity check succeeded. A red "X" indicates a failed integrity check.
Optional integrity check (bulk download shown)

You can also perform integrity checks on Recent Downloads from your Home page, if enabled.
Important! The ActiveX Wizard works with Internet Explorer, only. It is provided for purposes of backward compatibility with legacy MOVEit Transfer sites. It is best practice to use the built-in upload/download manager ("Javascript Wizard") instead.
Click Open or Save.
The file is downloaded. The wizard performs an integrity check.
Note: See Configure the Upload/Download Wizard to determine which wizard is enabled on your system (if any), and how to install, enable, or disable the wizard.