Die folgende Vorgehensweise beschreibt, wie Sie ein Upgrade einer MOVEit Transfer-Webfarm von einer Softwareversion auf eine andere durchführen.
Hinweis: Auf allen Knoten im System muss ein Upgrade durchgeführt werden. Auf verschiedenen Knoten können keine unterschiedlichen Versionen von MOVEit Transfer ausgeführt werden.
![]() Führen Sie den InstallChecker nicht aus, nachdem Sie die Software aktualisiert haben. Warten Sie, bis alle Knoten aktualisiert sind.
Führen Sie den InstallChecker nicht aus, nachdem Sie die Software aktualisiert haben. Warten Sie, bis alle Knoten aktualisiert sind.
![]() Nehmen Sie die Installation mit dem Flag
Nehmen Sie die Installation mit dem Flag /SkipAllDBActions vor, wenn Sie MOVEit Transfer auf vielen Knoten installieren. Dadurch wird eine interaktive Befehlszeilensitzung aufgerufen, bei der zeitaufwändige Datenbankaktionen übersprungen werden, die für Anwendungsknoten nicht notwendig sind.
![]() Warnung! Verwenden Sie das Flag
Warnung! Verwenden Sie das Flag /SkipAllDBActions (oder die entsprechende Eigenschaft für die Installation im Hintergrund) nie auf dem primären Knoten. Dadurch würde eine ältere Datenbank nicht den neuen Datenbankmethoden entsprechen, bei denen ein neueres Datenmodell erwartet wird. Dadurch kann die Datenverfügbarkeit gestört werden.
![]() Wichtig: Führen Sie den InstallChecker nicht aus, nachdem Sie die Software aktualisiert haben. Andernfalls tritt ein „Datenbank nicht verfügbar“-Fehler auf. Warten Sie stattdessen, bis alle Knoten aktualisiert sind.
Wichtig: Führen Sie den InstallChecker nicht aus, nachdem Sie die Software aktualisiert haben. Andernfalls tritt ein „Datenbank nicht verfügbar“-Fehler auf. Warten Sie stattdessen, bis alle Knoten aktualisiert sind.
Upgrade-Vorgänge werden in die Datei C:\MOVEitDMZWebfarm_Install.log geschrieben.
Wenn viele Anwendungsknoten vorhanden sind, kann der Schritt zur Installation von MOVEit Transfer auf den übrigen Anwendungsknoten im Rahmen der Upgrade-Schritte lange dauern.
![]() Warnung! Verwenden Sie das Flag
Warnung! Verwenden Sie das Flag /SkipAllDBActions (oder die entsprechende Eigenschaft für die Installation im Hintergrund) nie auf dem primären Knoten. Dadurch würde eine ältere Datenbank nicht den neuen Datenbankmethoden entsprechen, bei denen ein neueres Datenmodell erwartet wird. Dadurch kann die Datenverfügbarkeit gestört werden.
Zur Verkürzung der Installationsdauer können Sie optional das MOVEit Transfer-Installationsprogramm über die Befehlszeile mit einer Option ausführen, durch die die Erstellung temporärer Datenbankinstanzen übersprungen wird. Sie haben folgende Möglichkeiten:
/SkipAllDBActions) oder …mitransfer.mitransferserver.SkipAllDBActions=1).Beispiel:
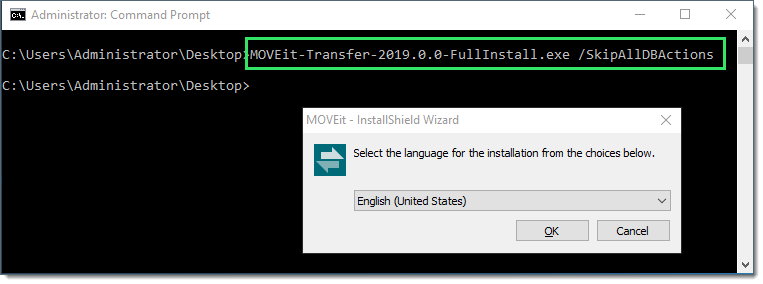
Nach der Installation müssen Sie mit dem Konfigurationsdienstprogramm für MOVEit Transfer überprüfen, dass die Eigenschaften für die Datenbankverbindung mit denen des primären Webfarm-Knotens übereinstimmen. Beispiel:
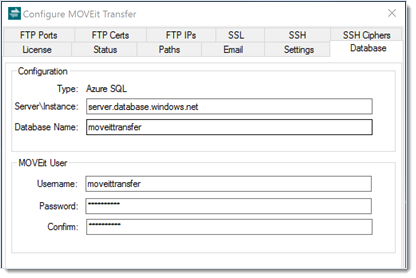
Gehen Sie auf eine der folgenden Arten vor, um andere Software-Upgrades als MOVEit-Software-Upgrades, z. B. Windows-Patches, auf eine MOVEit Transfer-Webfarm anzuwenden.
Gehen Sie nach dieser Vorgehensweise vor, wenn Sie nur wenige Aktualisierungen anwenden müssen und alle mit einem einzigen Neustart angewendet werden können. Dies minimiert nicht nur die Ausfallzeit der Webfarm, sondern begrenzt darüber hinaus die Anzahl und Komplexität der Aktualisierungen, die angewendet werden können.
Gehen Sie nach dieser Vorgehensweise vor, wenn viele Aktualisierungen angewendet werden müssen oder wenn bei den meisten Aktualisierungen ein Neustart ausgeführt werden muss, bevor weitere Aktualisierungen angewendet werden können (z. B. wenn es sich bei einer der Aktualisierungen um ein Service Pack handelt). Diese Vorgehensweise erfordert eine längere Ausfallzeit, weil die Webfarm zwischen dem Beginn und dem Ende des Vorgangs nicht verfügbar ist. Sie erlaubt mehr Flexibilität bei der Anzahl und dem Typ der Aktualisierungen, die angewendet werden können.