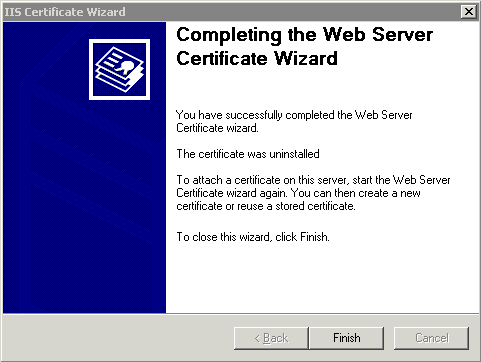In diesem Abschnitt werden die folgenden Vorgänge beschrieben:
Methode 1 – Mit dem IIS-Manager
Methode 2 – Mit dem MMC-Snap-in
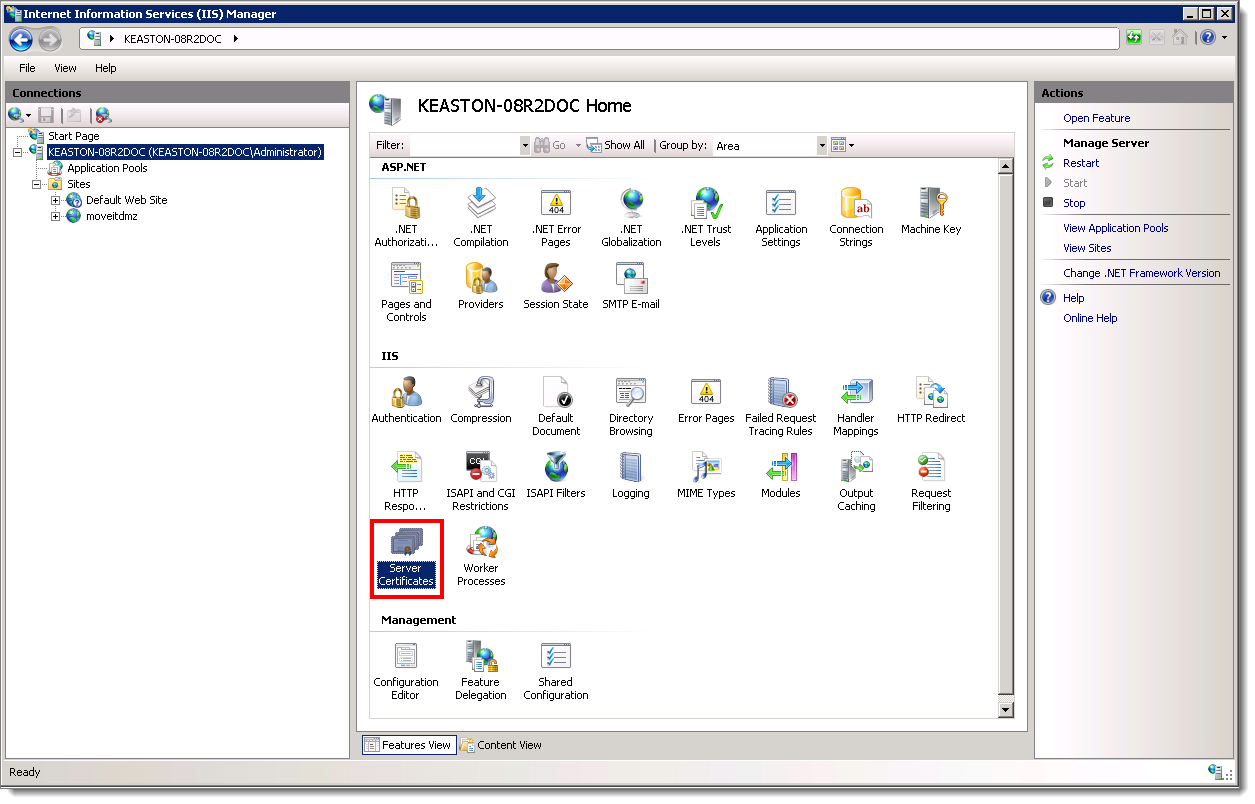
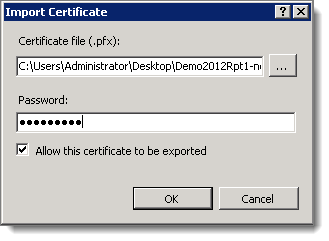
Suchen und wählen Sie die Datei aus.
Hinweis: PFX ist ein allgemein gebräuchliches Format zum Speichern des öffentlichen und privaten Schlüssels eines SSL-Zertifikats in einer Datei.
Geben Sie das Kennwort ein.
Klicken Sie auf Allow this certificate to be exported (Export dieses Zertifikats zulassen).
Klicken Sie auf OK.
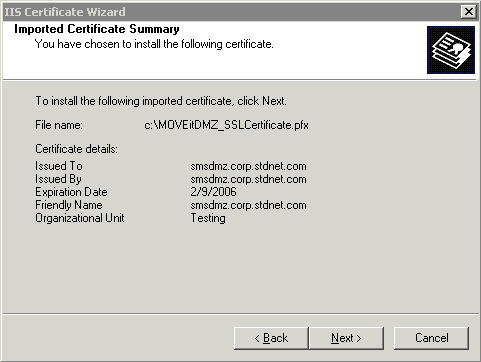
Das Zertifikat wird in IIS importiert. Klicken Sie auf Finish (Fertig stellen).
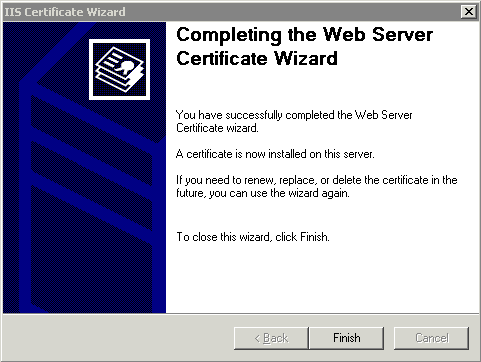
Nun muss das Zertifikat dem MOVEit Transfer-FTP-Server zugewiesen werden.
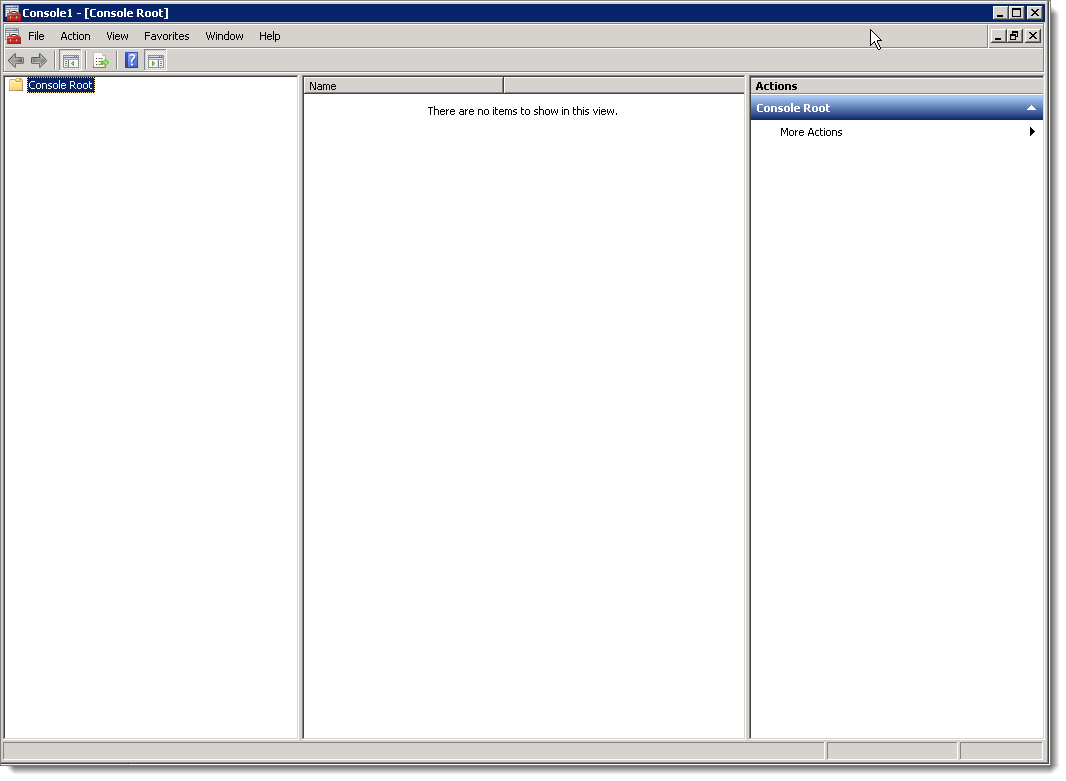
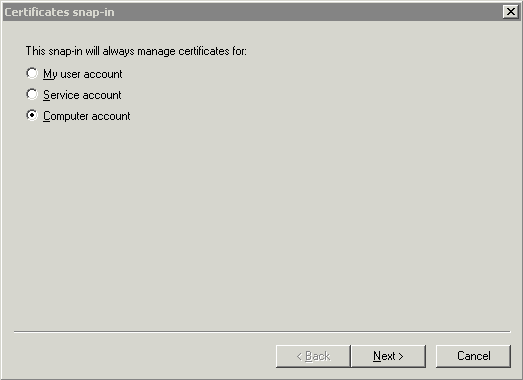
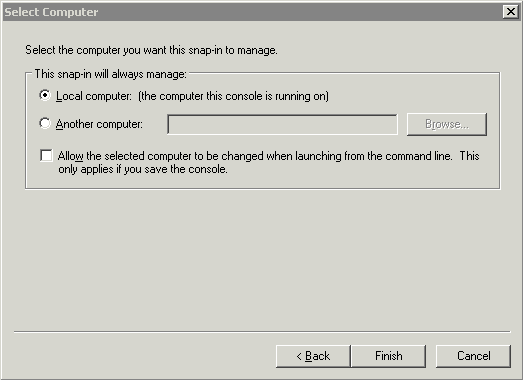
Sie haben nun das Zertifikat-Snap-in hinzugefügt.
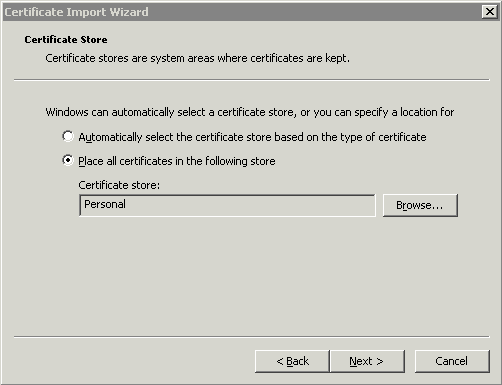
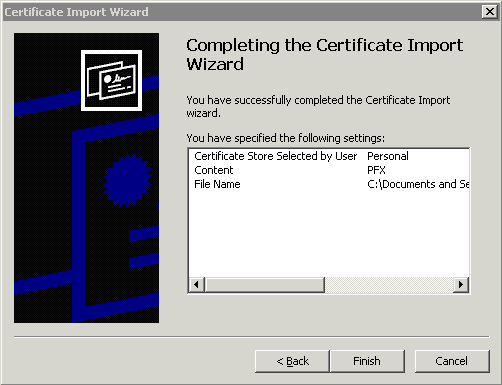
Bei einem erfolgreichen Import wird eine Meldung wie die Folgende angezeigt.

Das Zertifikat ist nun auf Ihrem System installiert und kann den MOVEit Transfer-Komponenten zugewiesen werden.
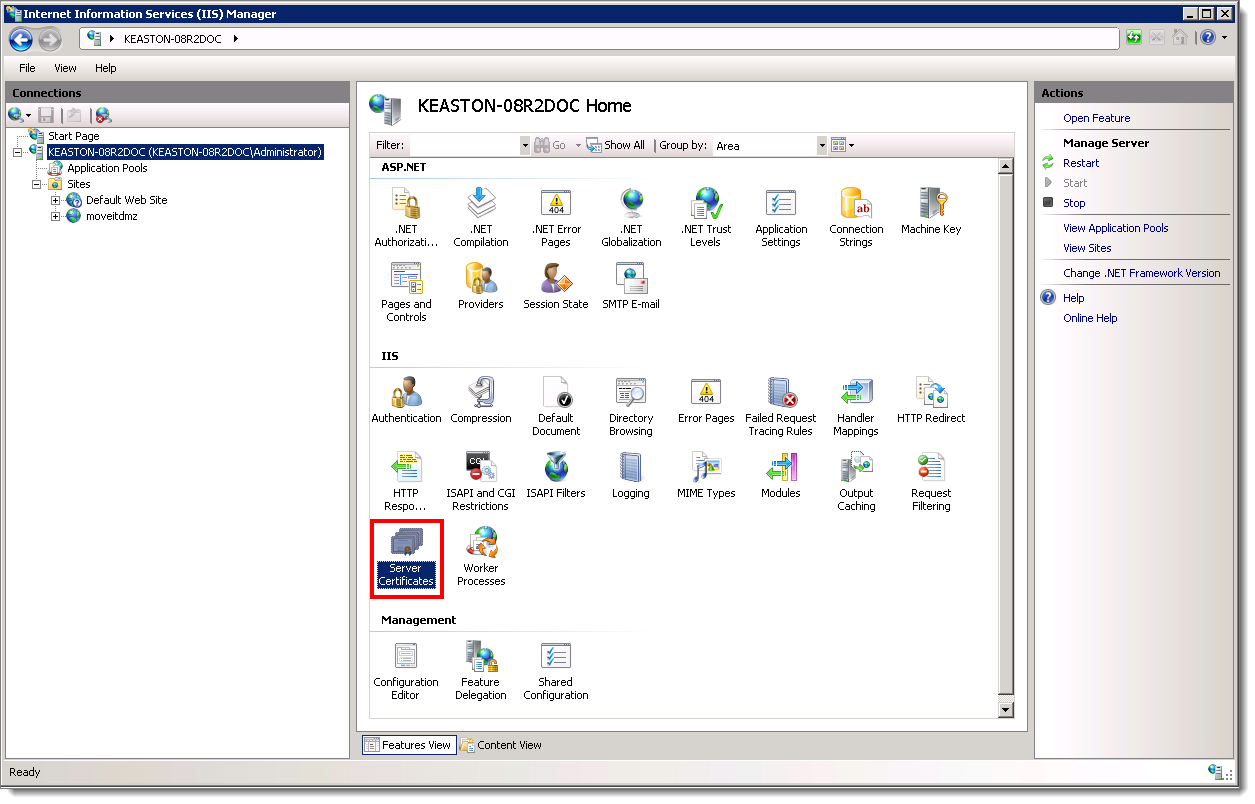
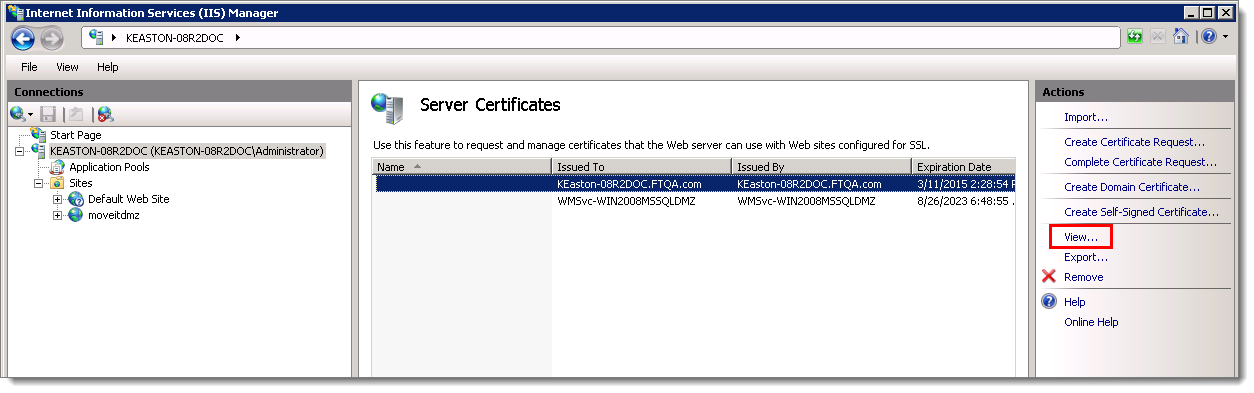
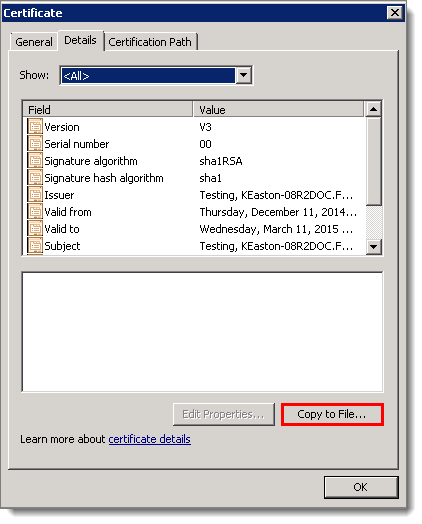
Der Zertifikatexport-Assistent wird gestartet.

Klicken Sie auf Weiter.
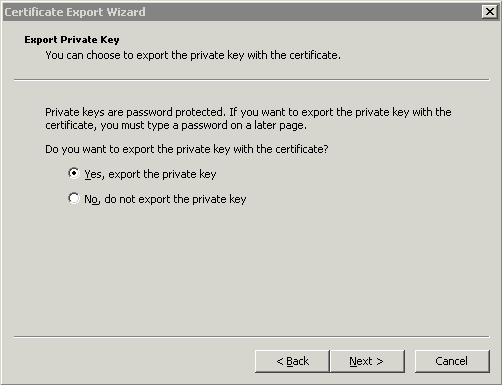

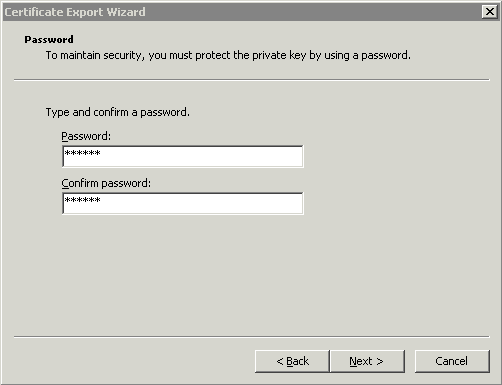
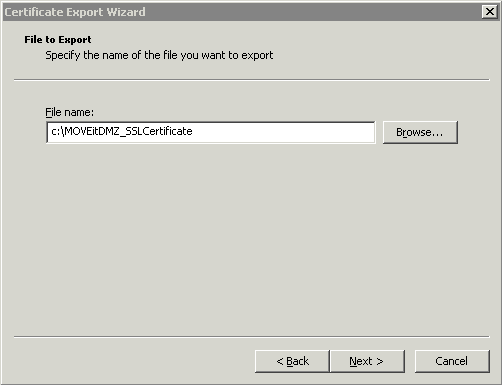
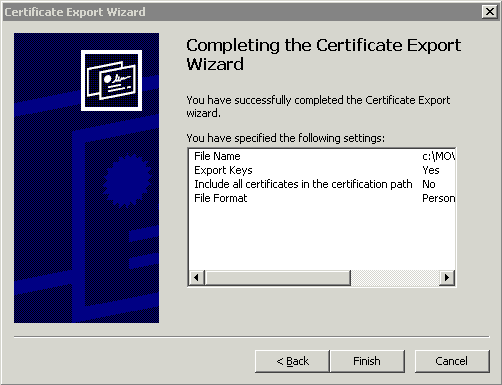
Bei einem erfolgreichen Export wird eine Meldung wie die Folgende angezeigt.
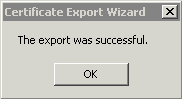
Das Zertifikat kann nun verwendet oder auf einem anderen System installiert werden.
Für diesen Vorgang wird vorausgesetzt, dass Sie bereits ein Zertifikat installiert haben.
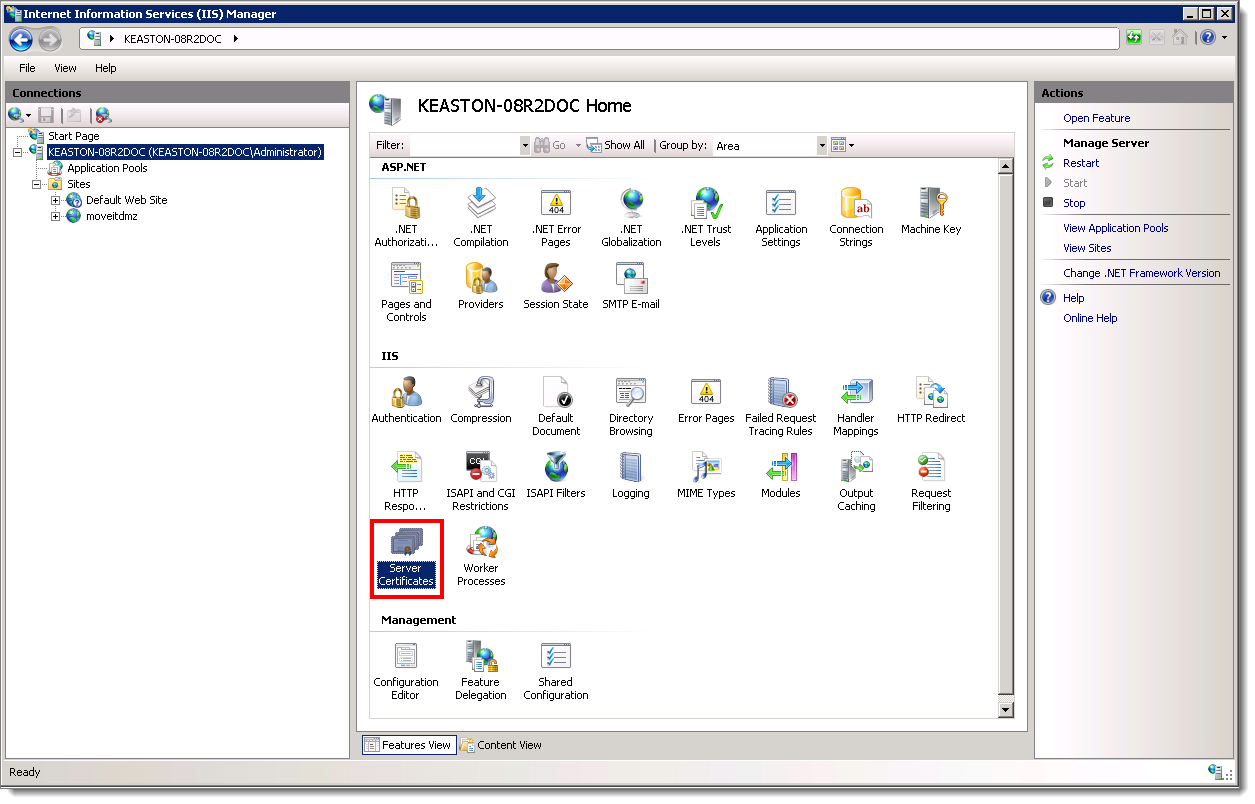
Das Zertifikat wird entfernt. Klicken Sie auf Fertig stellen.