Der Versand eines Pakets ist vergleichbar mit dem Versand einer E-Mail mit Anhängen.
Auf Ihrer Startseite oder der Seite Pakete kann der Bereich Paketaktionen angezeigt werden:
|
|
|
![]() Funktionen und Felder im Dialogfeld Neues Paket können sich in Abhängigkeit von der Organisationsrichtlinie und Ihren Zugriffsberechtigungen unterscheiden. Die verfügbaren Optionen zum Senden eines Pakets werden vom MOVEit Transfer-Administrator und der Standortrichtlinie festgelegt.
Funktionen und Felder im Dialogfeld Neues Paket können sich in Abhängigkeit von der Organisationsrichtlinie und Ihren Zugriffsberechtigungen unterscheiden. Die verfügbaren Optionen zum Senden eines Pakets werden vom MOVEit Transfer-Administrator und der Standortrichtlinie festgelegt.
![]() Bei Systemen, die nur über die Tastatur bedient werden können, können Sie mit der Tabulatortaste das nächste Element auf der Seite ansteuern und auswählen, mit der Eingabetaste Schaltflächen betätigen (wenn diese ausgewählt sind) und mit der Leertaste Kontrollkästchen aktivieren bzw. deaktivieren.
Bei Systemen, die nur über die Tastatur bedient werden können, können Sie mit der Tabulatortaste das nächste Element auf der Seite ansteuern und auswählen, mit der Eingabetaste Schaltflächen betätigen (wenn diese ausgewählt sind) und mit der Leertaste Kontrollkästchen aktivieren bzw. deaktivieren.
Dialogfeld „Neues Paket“ (in der Web-Benutzeroberfläche)
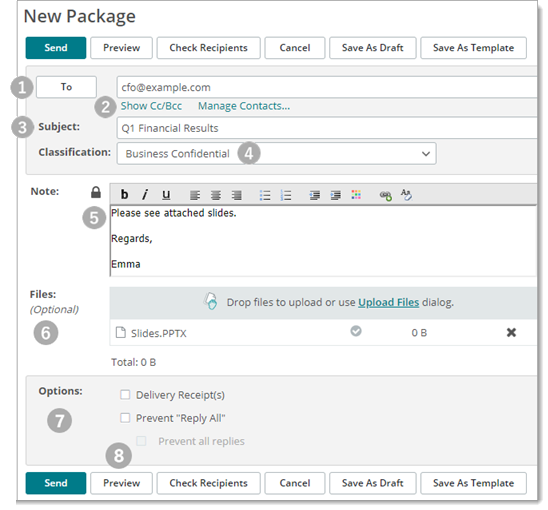
# |
Beschreibung |
1. |
An: Geben Sie eine E-Mail-Adresse für jeden Empfänger an. Trennen Sie mehrere E-Mail-Adressen von Gruppen oder Benutzern mit einem Komma (,). Sollte Ihr Unternehmen die Adressbuch-Funktion konfiguriert haben, klicken Sie auf das Feld „An“, „CC“ oder „BCC“ und wählen Sie eine Adresse in der Liste aus. Von: (in dieser Abbildung nicht dargestellt) Das Feld „Von“ ist verfügbar, wenn Sie Zugriff auf das Postfach eines anderen Benutzers haben (freigegebene Postfächer sind aktiviert). Klicken Sie auf einen Benutzer, um ihn auszuwählen und als Absender des Pakets aufzuführen. Wenn das Feld „Von“ nicht verfügbar ist, werden Sie als Absender des Pakets angegeben. |
2. |
Durch Cc/Bcc einblenden werden diese Felder zu der Seite hinzugefügt. BCC-Empfänger sind für den Empfänger nicht sichtbar. |
3. |
Betreff Beschreibung des Pakets. Der Betreff wird in der E-Mail mit der Benachrichtigung über das neue Paket angezeigt und bezeichnet das Paket in der Paketliste. |
4. |
Klassifizierung Markierung der Geschäftsauswirkungen oder der Datensicherheit, die Sie für dieses Paket auswählen.
|
5. |
Schlosssymbol
|
6. |
Dateien Hier wird die Anzahl der von Ihnen hinzugefügten, angehängten Dateien angezeigt. Die Vorgehensweise beim Hinzufügen von Dateien hängt davon ab, ob Sie einen Assistenten aktiviert haben. Hinweis:Wenn kein Assistent aktiviert ist, klicken Sie auf Datei auswählen oder Durchsuchen, wählen Sie eine Datei aus und klicken Sie dann auf Hochladen. For more information, see Dateien ohne den Assistenten hochladen. Upload-Assistenten starten Dieser Link ist verfügbar, wenn Sie einen Assistenten aktiviert haben. Klicken Sie darauf, um den Assistenten zu öffnen. Im Assistenten können Sie Dateien durch Ziehen und Ablegen verschieben oder auf „Datei hinzufügen“ klicken, um nach Dateien zu suchen und diese auszuwählen. Ausführlichere Informationen zu den verfügbaren Assistenten und deren Aktivierung bzw. Nutzung finden Sie unter
|
7. |
Optionen Die angezeigten Optionen hängen von der Konfiguration Ihres Unternehmens ab. Wenn eine Option vom Administrator gesperrt wurde, wird der Wert zwar angezeigt, aber Sie können ihn nicht ändern.
|
8. |
Vorschau Zeigt Ihnen an, wie Ihre Notiz den Empfängern angezeigt wird. Klicken Sie auf der Seite „Vorschau“ auf „Bearbeiten“, um Änderungen vorzunehmen. |
|
Empfänger prüfen Überprüft, ob die von Ihnen eingegebenen E-Mail-Adressen gültig sind. |
Als Entwurf speichern Das Paket wird als Entwurf gespeichert. Sie können den Entwurf über das Postfach „Entwürfe“ öffnen. Entwürfe können bearbeitet oder versendet werden. Nachdem ein Entwurf versendet wurde, wird er nicht mehr im Postfach „Entwürfe“ angezeigt. |
|
Als Vorlage speichern Das Paket wird als Vorlage im Postfach „Vorlagen“ gespeichert. Sie können eine Vorlage öffnen, bearbeiten und versenden. Die ursprüngliche Vorlage bleibt unverändert im Postfach „Vorlagen“ erhalten. |
Wenn Sie ein Paket an nicht registrierte Empfänger senden (d. h. Empfänger, die keine MOVEit-Benutzer sind), werden Sie möglicherweise zur Angabe eines Kennworts aufgefordert. Die Seite „Kennwort angeben“ wird geöffnet.
Wenn Sie diese Option auswählen, senden Sie das vorgeschlagene Kennwort an den Empfänger.
Wenn Sie diese Option auswählen, erfüllen Sie die Anforderungen und geben Sie das benutzerspezifische Kennwort zweimal ein. Senden Sie dieses Kennwort an den Empfänger.
Wichtig: Sie müssen hierfür den nicht registrierten Empfängern das Kennwort mitteilen, indem Sie ihnen entsprechend der Sicherheitsrichtlinien Ihres Unternehmens eine separate E-Mail senden, sie telefonisch kontaktieren, ihnen ein Fax senden usw.
Wenn die Schaltfläche Senden angeklickt wird, gleicht MOVEit die einzelnen E-Mail-Adressen als Paketempfänger ab. Dazu kommen folgende Regeln zum Einsatz: