パフォーマンスモニタのアラートの設定
この例では、パフォーマンスのしきい値を作成し、ディスクのしきい値に到達または超過した場合に通知する通知内容と通知ポリシーを設定します。Nick は、ストレージサーバーがディスク使用率のしきい値を超過した場合に E メールを受信したいと思っています。この例では、通知ポリシーで使用する E メールアクションを作成します。
ディスクのしきい値が機能するには、ディスクデータを収集するデバイスに有効なディスク使用率パフォーマンスモニタが必要です。Nick は各ストレージサーバーのディスク使用率パフォーマンスモニタを有効にしました。
E メールアクションを既に設定している場合は、それらをアラートセンター通知ポリシーで通知として使用できます。現在設定されている E メールアクションはすべて、通知ライブラリにリストされます。
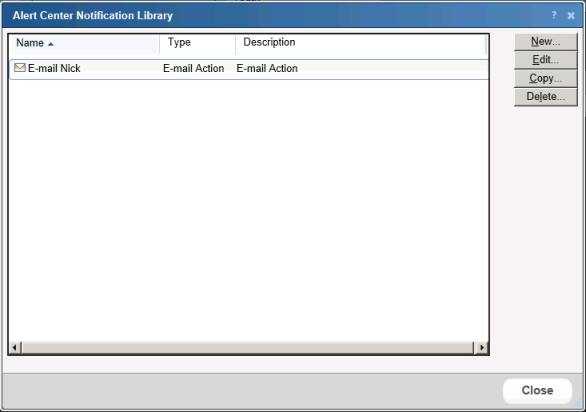
この例では、Nick は SNMP トラップパッシブモニタに Eメールアクションを作成しました。Nick はこの E メールアクションを通知ポリシーで使用できます。
E メールアクションが既にあるので、ディスク使用率パフォーマンスモニタのアラートを設定するには、まず通知ポリシーを作成します。
通知ポリシーを設定するには:
- WhatsUp Gold Web インターフェイスで、[アラートセンター] > [通知ポリシー] をクリックします。[アラートセンター通知ポリシー] ダイアログが表示されます。
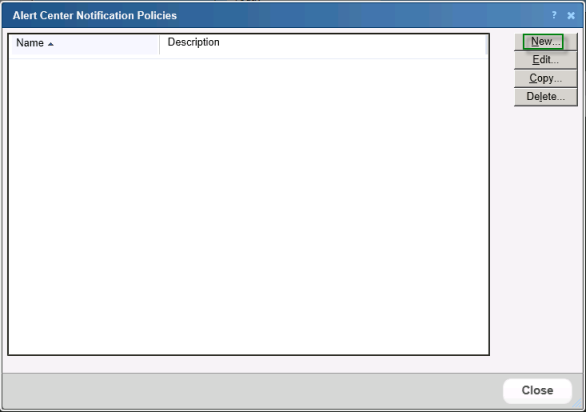
- [新規] をクリックします。[新しいアラートセンター通知ポリシー] ダイアログが表示されます。

- ポリシーの識別情報を設定します。
- [名前]。通知ポリシーの名前を入力します。
- [説明]。ポリシーの説明を入力します。
- ポリシーの 3 つのステップのそれぞれに配信される通知を選択します。通知を選択するには、通知を送信するポリシーのステップのボックスをクリックします。たとえば、Nick は、[Nick に E メール] 通知の [ステップ 1] ボックスをクリックします。[ステップ 3] も同じようにクリックします。
- ダイアログの [エスカレーションステップ] セクションで、ステップ 1 の後のポリシー通知の処理方法を選択します。
- ポリシーのステップ 2 とステップ 3 の開始時刻を指定します。デフォルトでは、ステップ 2 は最初の通知の 1 時間後、ステップ 3 は最初の通知の 2 時間後に開始されます。
- 通知が停止するまでポリシーのステップ 3 を定期的に繰り返すように選択することができます。デフォルトでは、通知が停止するまで 1 時間ごとにステップ 3 が繰り返されるようにポリシーが設定されています。
この例では、Nick は、通知を開始した 1 日後にステップ 3 を開始することを選択しました。ステップ 2 に関する他の 2 つのデフォルトの選択内容と、ステップ 3 の繰り返しはそのままにしました。
- [OK] をクリックして、変更を保存します。
最後に、ディスク使用率しきい値の設定します。
ディスク使用率しきい値を設定するには:
- WhatsUp Gold Web インターフェイスで、[アラートセンター] > [しきい値ライブラリ] をクリックします。[アラートセンターしきい値ライブラリ] ダイアログが表示されます。
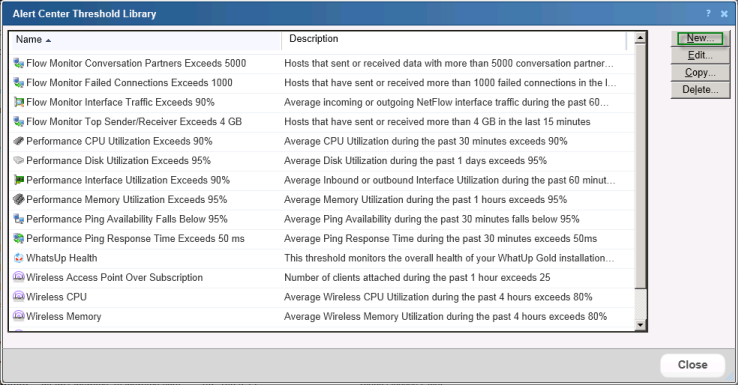
- [新規] をクリックします。[しきい値の種類の選択] ダイアログが表示されます。
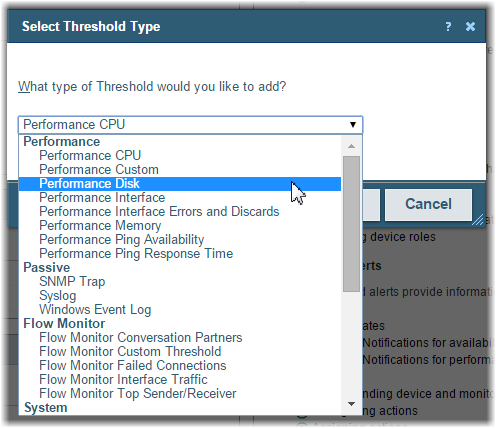
- [パフォーマンスディスク] を選択し、[OK] をクリックします。[新しいディスク使用率しきい値] ダイアログが表示されます。
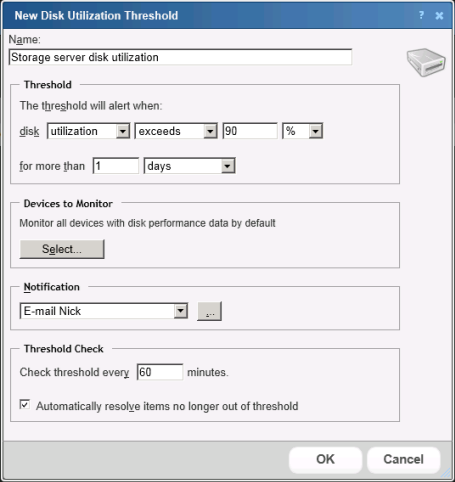
- ダイアログボックスに適切な情報を入力します。
- [名前]。しきい値の名前を指定します。名前を付けることで、しきい値ライブラリやアラートセンターのホームページにレポートタイトルとして表示されたときに識別することができます。
- [しきい値]。目的のしきい値基準を選択し入力します。この例では、[ディスク] リストで、[使用率] オプションを選択します。ディスク使用率が 1 日以上にわたって 95% を超えると、デフォルトのしきい値によるアラートが通知されます。Nick は、ディスク使用率が 90% を超えるとアラートを送信するようにしきい値を変更しています。
- [監視するデバイス]。[選択] をクリックして、しきい値が適用されるデバイスを選択します。デフォルトでは、しきい値は、適用可能なモニタが有効なすべてのデバイスに適用されます。この例では、Nick はストレージサーバーを選択しています。
- [通知]。このしきい値に適用する [Nick に E メール] ポリシーを選択します。ディスク使用率の項目が設定されたしきい値の範囲外になると、このポリシーによって通知の送信が開始されます。
- [しきい値チェック]。しきい値チェックの間隔、すなわちアラートセンターがしきい値パラメータの範囲外にある項目を WhatsUp Gold データベースでチェックする間隔の値を入力します。Nick は、デフォルトの 60 分はそのままにしました。
- [しきい値の範囲を超えないように項目を自動解決] を選択して、項目がしきい値パラメータの範囲内に戻るように自動的に解決します。
- [OK] をクリックして、しきい値を保存します。