ステップ 5:データベース接続の更新
この手順を WhatsUp Gold のインストール先コンピュータで実行します。
- データベースへの接続時に使用できるように WhatsUp Gold のユーザー名とパスワードが設定されていることを確認します。
- Windows の [スタート] メニューで、次のようにします。
- Windows 64 ビット OS では、[スタート] > [ファイル名を指定して実行] をクリックします。[ファイル名を指定して実行] ダイアログが表示されます。
- 「
c:\Windows\SysWOW64\odbcad32.exe」と入力します。[ODBC データソースアドミニストレーター] ダイアログが表示されます。
- または -
- Windows 32 ビット OS では、[スタート] > [ファイル名を指定して実行] をクリックします。[ファイル名を指定して実行] ダイアログが表示されます。
- 「
c:\Windows\system32\odbcad32.exe」と入力します。[ODBC データソースアドミニストレーター] ダイアログが表示されます。
- [システム DSN] タブをクリックします。
![[ODBC データソースアドミニストレーター] ダイアログ](36304.png)
- WhatsUp DSN を選択して、[構成] をクリックします。設定ウィザードが表示されます。
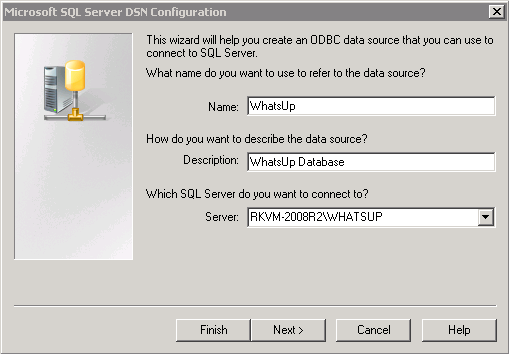
- 最初のダイアログ内のボックスが SQL Server 認証の設定に適合していることを確認し、[次へ] をクリックします。
- 2 番目のダイアログで、[With SQL Server authentication using login ID and password entered by the user] オプションが選択されていることを確認します。[ログイン] ボックスに SQL ユーザー名を入力します。[パスワード] ボックスに SQL ユーザーのパスワードを入力します。[次へ] をクリックします。
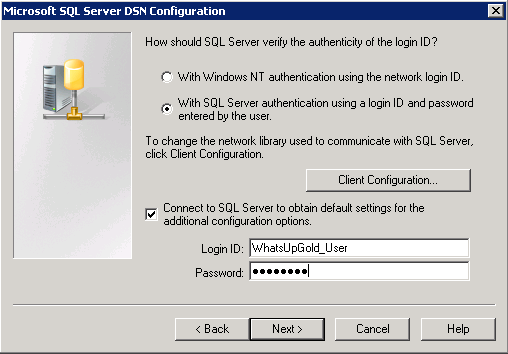
- 3 番目のダイアログで、[既定のデータベースを以下に変更する] が選択されていることと、WhatsUp データベースがドロップダウンメニューに表示されることを確認します。[次へ] をクリックします。
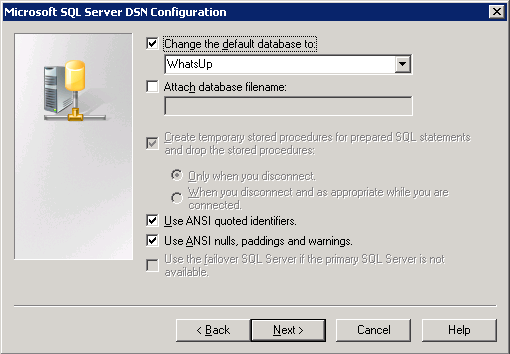
- 最後のダイアログが表示されるまで [次へ] をクリックし続け、[完了] をクリックします。[ODBC Microsoft SQL Server セットアップ] ダイアログが表示されます。[データソースのテスト] をクリックして構成をテストするか、[OK] をクリックします。
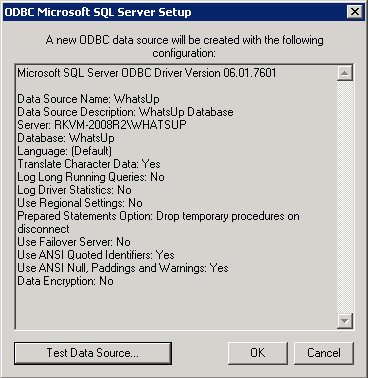
- NetFlow DSN について、手順 b ~ f を繰り返します。
- Windows の [スタート] メニューで、次のようにします。
- WhatsUp Gold とそのプラグインで、データベースの更新されたユーザー名とパスワードが使用されることを確認します。
- [スタート] メニューから WhatsUp Gold データベース設定ユーティリティを開きます。そのためには、[スタート] > [プログラム] > [Ipswitch WhatsUp Gold] > [ユーティリティ] > [データベース設定ユーティリティ] を選択します。
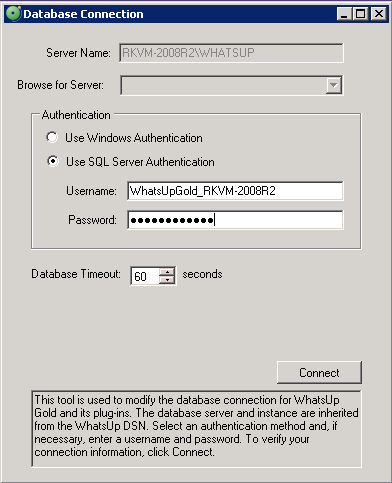
- [SQL Server 認証を使用する] を選択します。
- DSN で入力した [ユーザー名] と [パスワード] が正しいことを確認し、[接続] をクリックします。ユーティリティによって接続情報が確認されます。情報が正しい場合は、[レジストリの更新] ダイアログが表示されます。
- [更新後に WhatsUp サービスを再起動する] が選択されていないことを確認します。
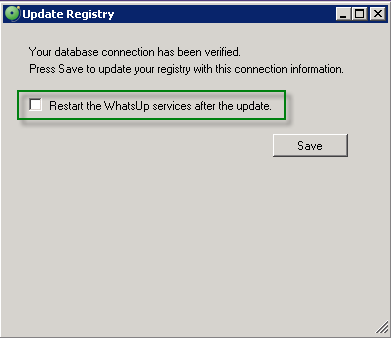
- [保存] をクリックします。ユーティリティによってデータベース接続設定が更新され、サービスが再起動されます。[終了] ダイアログが表示されます。
![[終了] ダイアログ](36311.png)
- [終了] をクリックします。
- [スタート] メニューから WhatsUp Gold データベース設定ユーティリティを開きます。そのためには、[スタート] > [プログラム] > [Ipswitch WhatsUp Gold] > [ユーティリティ] > [データベース設定ユーティリティ] を選択します。
- Microsoft SQL Server サービスの依存関係を Ipswitch サービスコントロールマネージャから削除します。
- Windows コマンドプロンプトを開きます ([スタート] > [ファイル名を指定して実行] をクリックして「
cmd.exe」を入力します)。 - 次のコマンド (大文字小文字の区別があります) を入力します。
sc config "Ipswitch Service Control Manager" depend= "RPCSS"
メモ 「depend=」と「"RPCSS」の間に、スペースが 1 つあります。このスペースはスクリプトの実行に不可欠です。
このコマンドにより、Microsoft SQL Server への依存関係が WhatsUp サービスマネージャから削除されます。
- Windows コマンドプロンプトを開きます ([スタート] > [ファイル名を指定して実行] をクリックして「
- Microsoft インターネット インフォメーション サービス (IIS) Web サーバーを使用している場合、WhatsUp サービスマネージャ ([スタート] > [Ipswitch WhatsUp Gold] > [ユーティリティ] > [サービスマネージャ]) を起動し、Microsoft インターネット インフォメーション サービス (IIS) サービスを開始します。
ヒント ヘルプの[WhatsUp サービスコントローラ] ダイアログ (Ipswitch サービスコントロールマネージャ) を使用して、各種サービスを管理できます。詳細については、「WhatsUp サービスコントローラについて」を参照してください。 。
メモ 一部のサービスはオプションです。関連する製品がライセンスされ有効になっていない場合、[WhatsUp サービスコントローラ] ダイアログ (Ipswitch サービスコントロールマネージャ) でサービスを開始および停止することはできません。プラグインにアクセスできるかどうかは、お持ちのライセンスファイルによって決まります。ライセンスを更新するには、WhatsUp カスタマポータルにアクセスしてください。
- Desktop Actions アプリケーションとタスクトレイアプリケーションを起動します (これらのアプリケーションは、[スタート] > [Ipswitch WhatsUp Gold] > [ユーティリティ] からアクセスします)。
これらの手順を完了すると、WhatsUp Gold はポーリングを再開し、新しいデータをすべて Microsoft SQL Server のデータベースに書き込みます。