Testing components
By default, components are tested on the test device specified for the associated application profile or instance. You can also specify an alternate device on which to test the component. The component initiates an immediate poll of the device, and returns a success or failure message. The values collected by the component are discarded when testing a component.
To test a single component:
- From the WhatsUp Gold web interface, go to APM > Configuration. The All Application Profiles page appears.
- Select an application profile or instance from the navigation tree containing the component you want to test.
- If you are testing a component within an application profile, click Edit Application Profile.
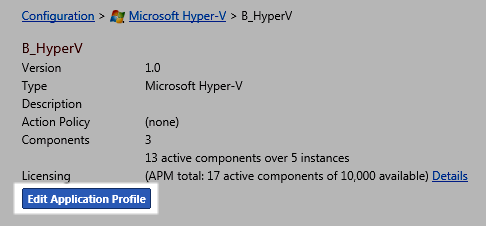
- Click the triangle icon to the left of the component you want to test to expand the component view.
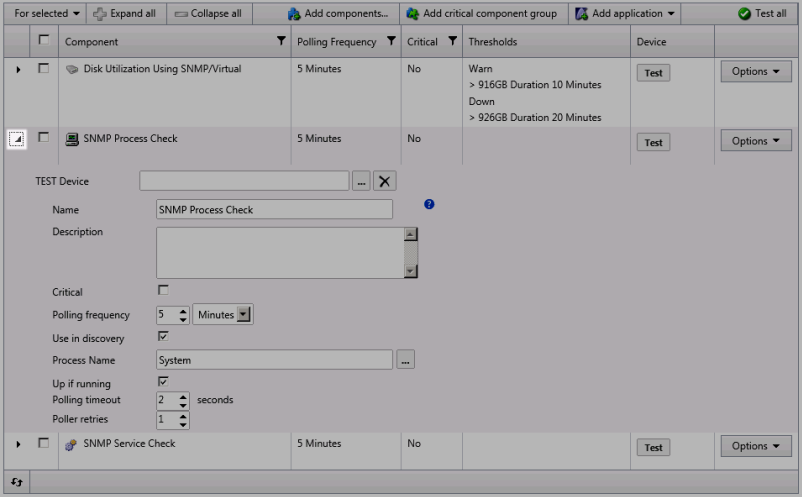
- Click browse (...) next to the TEST Device box for the component to launch the Select a Device dialog.

- Select a device from the navigation tree on which to test the individual component and click OK.
Note: If no test device is selected, the component is tested on the test device associated with the application profile or instance.
- Click Test to test the component on the selected device. Following test completion, a message indicating test success or failure appears below the component name.
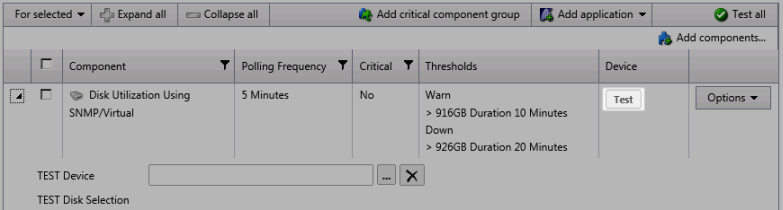
To test multiple components simultaneously:
- From the WhatsUp Gold web interface, go to APM > Configuration. The All Application Profiles page appears.
- Select an application profile or instance from the navigation tree containing the components you want to test.
- If you are testing a component within an application profile, click Edit Application Profile.
- Select which components to test by clicking the check box to the left of each applicable component name.
- Click the triangle icon to the left of the first component you want to test to expand the component view.
- Click browse (...) next to the TEST Device box for the component to launch the Select a Device dialog.
- Select a device from the navigation tree on which to test the individual component, then click OK.
- Select TEST devices for each component you want to test in the same manner.
Note: If no test device is selected for one or more components, selected components are tested on the test device associated with the application profile or instance.
- Expand the For selected menu, then click Test.
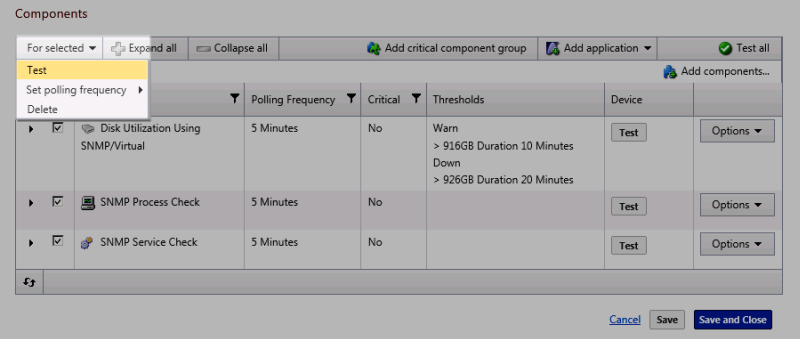
Following test completions, messages indicating test successes or failures appears below each selected component name.
To test all components:
- From the WhatsUp Gold web interface, go to APM > Configuration. The All Application Profiles page appears.
- Select an application profile or instance from the navigation tree containing the components you want to test.
- If you are testing a component within an application profile, click Edit Application Profile.
- Click the triangle icon to the left of the first component you want to test to expand the component view.
- Click browse (...) next to the TEST Device box for the component to launch the Select a Device dialog.
- Select a device from the navigation tree on which to test the individual component, then click OK.
- Select TEST devices for each component in the application profile or instance in the same manner.
Note: If no test device is selected for one or more components, selected components are tested on the test device associated with the application profile or instance.
- Click Test all.
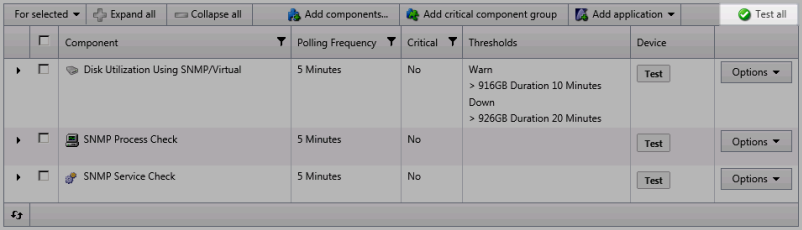
Following test completions, messages indicating test successes or failures appears below each component name.