Étape 4 : Création d'un compte d'utilisateur dédié
Une fois les bases de données restaurées, un compte d'utilisateur est requis pour pouvoir se connecter à partir de l'application WhatsUp. Les étapes de l'exemple suivant permettent de créer un compte nommé Utilisateur_WhatsUpGold avec le mot de passe M0tDeP@sse. Cet utilisateur est configuré avec les droits nécessaires pour pouvoir se connecter aux bases de données Whatsup, NetFlow et NFArchive et les utiliser. Toutes les commandes sont exécutées dans une fenêtre New Query (Nouvelle requête) de SQL Server Management Studio.
- Cliquez sur le bouton New Query (Nouvelle requête) de la barre d'outils dans SQL Server Management Studio.
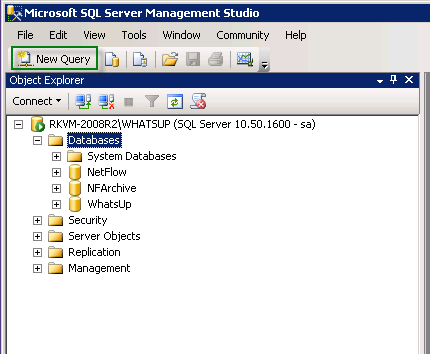
Une fenêtre Query (Requête) vide s'ouvre à droite de l'écran.
- Saisissez les commandes suivantes :
USE [master]GOCREATE LOGIN [Utilisateur_WhatsUpGold]WITH PASSWORD = N'M0tDeP@sse',DEFAULT_DATABASE = [WhatsUp]GO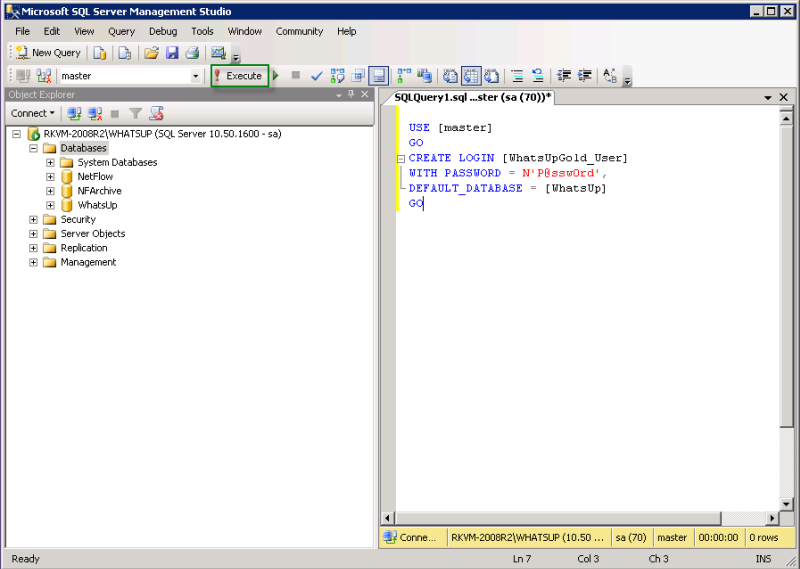
- Cliquez sur le bouton Execute (Exécuter). Les commandes s'exécutent et la confirmation suivante s'affiche en bas de la requête : «
Command(s) completed successfully (Commande(s) exécutée(s) avec succès)». - Pour attribuer une nouvelle connexion à l'utilisateur dbo dans chacune des trois bases de données restaurées, entrez la commande suivante dans la fenêtre Query (Requête) :
ALTER AUTHORIZATION ON DATABASE::[WhatsUp] TO [Utilisateur_WhatsUpGold]ALTER AUTHORIZATION ON DATABASE::[NetFlow] TO [Utilisateur_WhatsUpGold]ALTER AUTHORIZATION ON DATABASE::[NFArchive] TO [Utilisateur_WhatsUpGold] - Cliquez sur le bouton Execute (Exécuter). Les commandes s'exécutent et la confirmation suivante s'affiche en bas de la requête : «
Command(s) completed successfully (Commande(s) exécutée(s) avec succès)». - Pour accorder à la nouvelle connexion la possibilité de créer de nouvelles bases de données d'application, entrez la commande suivante dans la fenêtre Query (Requête) :
GRANT CREATE ANY DATABASE TO [Utilisateur_WhatsUpGold] - Cliquez sur le bouton Execute (Exécuter). Les commandes s'exécutent et la confirmation suivante s'affiche en bas de la requête : «
Command(s) completed successfully (Commande(s) exécutée(s) avec succès)». - Pour empêcher la nouvelle connexion d'accéder à d'autres bases de données externes à WhatsUp, entrez la commande suivante dans la fenêtre Query (Requête) [facultatif] :
DENY VIEW ANY DATABASE TO [Utilisateur_WhatsUpGold] - Cliquez sur le bouton Execute (Exécuter). Les commandes s'exécutent et la confirmation suivante s'affiche en bas de la requête : «
Command(s) completed successfully (Commande(s) exécutée(s) avec succès)».