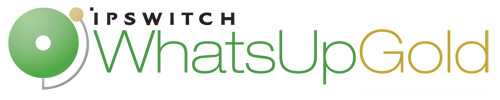
Release Notes for Ipswitch WhatsConnected v3.5
In this File
Release Information
Release information
Product name |
Ipswitch WhatsConnected |
Version |
v3.5 |
Release date |
v3.5.2 September 24, 2015 |
Introducing WhatsConnected
WhatsConnected is a layer 2 and layer 3 network discovery and visualization application that equips network managers with a comprehensive tool set to accurately discover, inventory, configure, document, and visualize device connectivity, including VLAN overlays, down to the individual port. Layer 2 discovery and mapping accesses the physical infrastructure information embedded in devices to provide significantly more detailed topology information than Layer 3 discovery mechanisms. In addition to widely used IP discovery protocols, such as ICMP, ARP, and SNMP, Layer 2 discovery leverages a number of other mechanisms to discover devices including industry standard Link Layer Discovery Protocol or LLDP, as well as equipment manufacturer proprietary discovery protocols.
With Layer 2 information available about how devices in your network are connected, their interdependencies, and their locations, you can locate problems and resolve them more easily. WhatsConnected helps you understand your network from top to bottom and focus on keeping it running securely and at peak performance.
WhatsConnected provides the key functions network professionals need to discover, map, search, document, and troubleshoot networks.
New in WhatsConnected 3.5
WhatsConnected 3.5 includes the following new features and updates:
General
- WhatsConnected 3.5 fully supports discovery and management of native IPv6 devices, native IPv4 devices, and dual-stack IPv4/IPv6 network environments.
Discovery
- Devices with IPv6 IP addresses are now discovered and have corresponding IPv6 address information displayed in the Device Categories tree, the Device List, and the Device Categories Viewer.
- A Trace button has been added to the Run Discovery and Refresh Connectivity dialogs which accesses the Discovery Trace dialog that displays discovery task information as discovery runs. Users can cancel running discovery tasks from this dialog.
- Added improved support for Cisco Nexus switches
- The Advanced Discovery Settings dialog has several updates:
- A user-configurable collection timeout has been added.
- The ability to skip IP routes has been added.
- The ability to include only specific VLANs in discovery scans has been added.
- The ability to define Main IP Address Names for loopback purposes has been added.
Device Categories View
- Device Categories tree node can now display device names alongside device IP addresses. Users set this display in the Application Settings (Settings > Application Settings) dialog.
- The System tab now has an IPv6 Address row if a device has an IPv6 address.
Device List
- The Device List now has a hidden-by-default column for IPv6 addresses. Users can show this column for devices with IPv6 addresses by right-clicking the column header and clicking the IPv6 column name.
Topology Maps
- The Topology Map View right-click menu now has Undo and Redo commands that allow users to undo and redo up to the last 5 map actions.
- The Edit Map: Devices dialog (right-click menu > Layout/Display Settings) now has a Labels tab that allows users to configure topology map labels for device nodes and map node tooltips.
- Maps can be exported from WhatsConnected 3.5 to WhatsUp Gold versions 15.0.3, 16.1.5, and 16.2 and later, however, IPv6 information only exports to WhatsUp Gold version 16.2 and later.
New in WhatsConnected 3.5 Service Pack 2 (v3.5.2)
For more information about the WhatsConnected 3.5 Service Pack 2 (v3.5.2) release, see Service Pack 2 Release Notes.
System requirements
WhatsConnected runs on several 32-bit and 64-bit Windows operating systems. The following is a list of the Windows operating system and release requirements for WhatsConnected:
- Windows 8 Professional Enterprise or Ultimate
- Windows 7 Professional Enterprise or Ultimate
- Windows Server 2012
- Windows Server 2008 R2 SP2
WhatsConnected can also run on 32-bit and 64-bit virtual machine environments.
Important: If WhatsConnected is hosted on VMWare ESX, ESXi or Microsoft Hyper-V Server 2008, to avoid licensing issues, make sure that you assign a static MAC address to the virtual machine that on which WhatsConnected is operating.
- Microsoft .NET Framework 4.0 full version is required.
If you are installing the WhatsConnected standalone application, you must install Microsoft .NET Framework 4.0 (full version; not just the client) before installing WhatsConnected. Find the most recent version of Microsoft .NET Framework 4.0 on the Microsoft website.
Hardware requirements
|
Recommended |
Required |
|---|---|---|
Processor(s) |
Dual-core |
Single-core |
Processor speed |
2 GHz or more |
2 GHz |
RAM |
4 GB |
2 GB |
Hard drive space for application |
8 GB or more |
8 GB |
Network interface card |
1 Gbps |
100 Mbps |
CD-ROM or DVD-ROM |
Required if installing from CD-ROM. Not required for download installations. |
Required if installing from CD-ROM. Not required for download installations. |
Video display resolution |
1280 x 1024 or higher |
1024 x 768 |
Installing and Upgrading WhatsConnected
To install WhatsConnected:
Note: The install file may include the product serial number at the end of the file name. If it is included, the serial number automatically activates the application at the end of the install process. If the serial number is not included, you can manually activate the application. For more information, see Activating WhatsConnected.
- Launch the WhatsConnected installation program by double-clicking the downloaded executable provided in either the email sent to you from Ipswitch or in your account on the WhatsUp Customer Portal.
- Read the welcome screen. Click Next. The License Agreement dialog appears. If you accept the terms of the license agreement, select I accept the terms of the license agreement.
- To print a copy of the license agreement, click Print. The license agreement is sent to the default printer.
- If you do not accept the terms of the license agreement, click Cancel to exit the installation program.
Tip: To view the WhatsConnected User Guide, click View User Guide. To view the WhatsConnected Release Notes, click View Release Notes.
- Select the installation directory for the WhatsConnected application files.
The default path is
C:\Program Files\Ipswitch\WhatsConnectedTip: The Program Files directory name may vary if on a 64-bit system (for example,
Program Files(x86)Program FilesAfter you select the installation directory, click Next. The Ready to Install the Program dialog appears.
- Click Install. The setup program installs and configures WhatsConnected.
- When the installation completes, the InstallShield Wizard Complete dialog appears.
- To download the WhatsConnected User Guide, select the Download and View User Guide option.
- To launch the WhatsConnected program automatically upon completion of installation, select the Launch WhatsConnected option.
- Click Finish. The setup program closes.
Upgrade paths for WhatsConnected
Note: When you upgrade WhatsUp Gold to version 14.3 and later on a server with WhatsConnected licensed for use, WhatsConnected is removed from the server. If you want WhatsConnected on the same server as WhatsUp Gold, you must obtain a separate license for WhatsConnected and run the WhatsUp Setup program, then select the WhatsConnected install option on that server. For additional help and information about managing your product license, go to the WhatsUp Customer Portal.
WhatsConnected is upgraded using the WhatsConnected installation program. The following matrix describes the tasks required to accomplish the supported upgrade scenarios.
Installed Version |
Upgrade Target |
Upgrade Tasks |
WhatsUp Gold v12.3.x or 14.x with WhatsConnected |
WhatsUp Gold v15.0 with WhatsConnected v3.0 (same server) |
To upgrade: Run the WhatsUp Setup program on the server you want to upgrade, and select both WhatsUp Gold and WhatsConnected for upgrade. |
WhatsUp Gold v14.3 with WhatsConnected v2.1.x |
WhatsUp Gold v15.0 with WhatsConnected v3.0 (same server) |
To upgrade: Run the WhatsUp Setup program on the server you want to upgrade, and select both WhatsUp Gold and WhatsConnected for upgrade. |
WhatsUp Gold v12.x or 14.x with WhatsConnected |
WhatsConnected v3.5 (*Standalone)
|
To upgrade:
|
WhatsConnected v2.1.x, 3.0, or 3.1 (*Standalone) |
WhatsConnected v3.5 (*Standalone) |
To upgrade: Run the WhatsUp Setup program. |
Note: *WhatsConnected (Standalone) refers to a WhatsConnected installation on a server other than the one where WhatsUp Gold is running.
Exporting WhatsConnected maps to WhatsUp Gold
Beginning with WhatsConnected v2.0, you can export topology maps to WhatsUp Gold. Use the following matrix to determine what version of WhatsUp Gold you can export maps to according to the version of WhatsConnected you have installed.
Installed version |
Exports maps to |
WhatsConnected v2.0 - 2.x |
WhatsUp Gold v14.3 - 14.3x |
WhatsConnected v3.0 |
WhatsUp Gold v14.4 - 14.x |
WhatsConnected v3.1 |
WhatsUp Gold v15.0 - 15.x |
WhatsConnected v3.5.x |
WhatsUp Gold v15.x - 16.x (IPv6 information only exports to WhatsUp Gold 16.2) |
Backing up the WhatsConnected configuration
Important: To prevent WhatsConnected instabilities during restoration, you must upgrade your current WhatsConnected installation to the same version as your target WhatsConnected installation (WhatsConnected v2.1.1 or later) prior to backing up your WhatsConnected configuration.
To backup your current WhatsConnected configuration:
- Log in to the machine where WhatsConnected is installed and navigate to the
C:\Program Files\Ipswitch\ - Copy the
C:\Program Files\Ipswitch\WhatsConnected\Config - If you want to maintain your discovery information, save a copy of your discovery files to the machine on which WhatsConnected is to be installed.
- If you have associated any images with custom device categories, copy these images to a temporary location on the machine on which WhatsConnected is to be installed.
Upgrading WhatsConnected
To upgrade WhatsConnected:
- Read the Welcome Screen. Click Next. The License Agreement dialog appears. If you accept the terms of the license agreement, select I accept the terms of the license agreement.
- To print a copy of the license agreement, click Print. The license agreement is sent to the default printer.
- If you do not accept the terms of the license agreement, click Cancel to exit the installation program.
Tip: To view the WhatsConnected User Guide by click View User Guide. To view the WhatsConnected Release Notes click View Release Notes.
- Select the installation directory for the WhatsConnected application files.
The default path is
C:\Program Files\Ipswitch\WhatsConnectedTip: The Program Files directory name may vary if on a 64 bit system (for example, Program Files (x86)). You can install WhatsConnected to a different location. To select a different location, click Change.
After you select the installation directory, click Next. The Ready to Install the Program dialog appears.
- Click Install. The setup program installs and configures WhatsConnected.
- When the installation completes, the InstallShield Wizard Complete dialog appears.
- Click Finish. The setup program closes.
Restoring the WhatsConnected configuration
To restore the WhatsConnected configuration:
- Restore your configuration.
- Log in directly to Microsoft Windows using the Administrator account on the server you want to upgrade to WhatsConnected.
Note: If you do not have an account called Administrator, use an account that has full administrative privileges to the computer.
- Navigate to the location where you stored the backup of the
\Config - Copy the backup copy of the
\ConfigC:\Program Files\Ipswitch\WhatsConnected\
Note: This will overwrite the current
\Config\Config - Restore any custom device category images.
- Navigate to the Device Category Configuration dialog (Configure > Device Category...). The Device Category Configuration list appears.
- Select the Device Category to which you want to restore the image, and click Edit. The Device Category edit dialog will open.
- Click the Browse button and browse to the location of the image, then click Open. The image appears in the Device Category Configuration dialog.
- Click OK. The Device Category Configuration dialog closes.
- Click OK. The Device Category list closes.
- If you want to connect to a remote WhatsUp Gold server, update the WUG Server Endpoint Library to ensure connectivity between WhatsConnected and WhatsUp Gold.
Note: When you restore your WhatsConnected configuration, you may need to modify your network to allow for connection between WhatsConnected and the WUG Server Endpoint.
- Navigate to the WhatsUp Gold Remote Servers list (Configure > WUG Server Endpoint Library).
- Click Add to create a new WUG Server Endpoint, or Select a WUG Server from the list and click Edit to edit an existing WUG Server connection. The New / Edit WhatsUp Gold Remote Server dialog opens.
- Make the necessary changes to the Remote Server.
- Name. Enter the name you want to associate with the remote WhatsUp Gold server.
- Description. Enter a description of the remote WhatsUp Gold server.
- Host Name / IP Address. Enter the hostname or IP address of the remote WhatsUp Gold server.
- Port. Enter the port which the remote WhatsUp Gold server will listen for connections from WhatsConnected.
- Click OK. The New/Edit WhatsUp Gold Remote Server dialog closes. The new or edited WhatsUp Gold server appears in the WhatsUp Gold Remote Servers List.
- Click Close. The WhatsUp Gold Remote Servers list closes.
Activating WhatsConnected
Note: Beginning with WhatsUp Gold 14.3 and following, WhatsConnected is not included in WhatsUp Gold licensing, and therefore requires a separate license.
If WhatsConnected is installed using the installation application downloaded from the web link provided in the purchase confirmation email, the program is fully functional immediately after installation.
If the WhatsConnected license is not automatically activated during installation, you can manually activate WhatsConfigured using the activation program in the WhatsUp Gold group on the Windows Start menu.
To activate WhatsConnected manually:
Note: Before you start the manual activation process, make sure that you have your product serial number available to use in the activation program.
- Click Start > Programs > Ipswitch WhatsConnected > Manage WhatsConnected License. The activation program appears.
- or -
If you run the WhatsConnected console at the end of the installation, it displays an Invalid License dialog. Click Purchase/Unlock to start the license activation process. - Follow the on-screen instructions to complete the product activation.
Note: When the activation is complete, a confirmation page indicates the license has been activated. If the activation does not complete successfully, you may be behind a proxy or firewall that is blocking the activation request. In this case, click the Offline button, then follow the onscreen instructions.
For more help and information about licensing, go to the WhatsUp Customer Portal.
Uninstalling WhatsConnected
You can un-install WhatsConnected by un-installing from the Windows system Control Panel, or by using the WhatsUp Setup setup program.
To uninstall WhatsConnected:
- Start the un-install program:
Navigate to the Windows system Control Panel, select WhatsConnected from the program list and click Uninstall. The Setup dialog prompts you with the following question, "Do you want to completely remove the selected application and all of its features?"
- or -
- Run the WhatsUp Setup. For more information, see Running WhatsUp Setup. On the Install Options dialog, select the WhatsConnected product option, then click Next.
Note: The WhatsUp Setup program detects any currently installed Ipswitch WhatsUp branded software and determines which installation options are available (New Installation, Upgrade, Repair or Un-install). This information is displayed to the right of the product name and version.
- On the License Information dialog, select Use existing installed license, then click Next.
- On the Installation Summary dialog, ensure that the currently installed version of WhatsConnected is displayed as the product selected for repair or uninstall, then click Next. The Welcome dialog of the WhatsConnected Installation program will appear.
- Select Remove to uninstall WhatsConnected.
Tip: Select Repair to reinstall all program features installed by the previous setup.
- Click Yes. The un-install program runs. The Uninstall Complete dialog appears.
- Click Finish. The setup program closes.
Known Issues in WhatsConnected 3.5
The following are known issues in WhatsConnected 3.5:
- An issue with the WhatsUp Gold API causes versions 16.0.3 and 16.1 - 16.1.4 to report as version 16.0, causing certain features to be disabled after exporting from WhatsConnected 3.5 to WhatsUp Gold. A registry entry override can be performed to remedy this issue. Please see this KB article for steps to complete this registry override.
- If a map containing a device with an IPv6 address is exported to WhatsUp Gold 15.0.3, an error is thrown during export and the WhatsConnected Data Service for WhatsUp Gold must be restarted. Users can avoid this by creating maps to export that contain only devices with IPv4 addresses.
- When clicking sub-tabs with no entries while viewing Windows device properties in the Device Categories view, the Windows tab becomes disabled in the Device Categories view. The tab is only enabled again after restarting WhatsConnected. To view Windows device properties, go to the Device List view, then double-click the device. A modal device properties view appears that contains the Windows information.
For more information and updates
The following are information resources for WhatsConnected. This information may be periodically updated and available on the WhatsUp Gold Web site.
- Application Help for the console. The console help contains dialog assistance, general configuration information, and how-to's that explain how to use the features. The Table of Contents is organized by functional area, and can be accessed from the main menu or by clicking Help in the console.
- Licensing Information. Licensing and support information is available on the WhatsUp Customer Portal. The web portal provides enhanced web-based capabilities to view and manage Ipswitch product licenses.
- Technical Support. Use the WhatsUp Gold Support Site for a variety of WhatsUp Gold product help resources. From here you can view product documentation, search Knowledge Base articles, access the community site for help from other users, and get other Technical Support information. The Support Site is available on the WhatsUp Gold web site.
