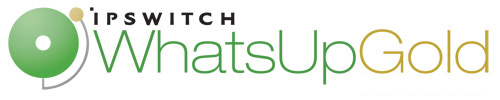
Release Notes for Ipswitch WhatsConfigured v3.0
In this File
Release information
Release information
Product name |
Ipswitch WhatsConfigured |
Version |
WhatsConfigured v3.0 |
Release date |
July 2011 |
Introducing WhatsConfigured 3.0
WhatsConfigured enables effective management of one of the most critical assets on your network—device configurations. As a fully-functioning network configuration tool, WhatsConfigured automates the key configuration and change management tasks required to maintain and control configuration files for networking devices, reducing the risk of network outages caused by misconfigured devices. Network managers can leverage this automated configuration to reduce the amount of time spent ensuring their network devices are configured correctly, freeing valuable time.
WhatsConfigured is built around an automated task execution engine that allows network managers to dynamically gather configuration data about their network devices through configuration tasks. These configuration tasks can be scheduled to run on a regular basis or can be manually ran as needed to upload, download, and backup configuration files, manage device credentials, and much more. WhatsConfigured comes with several pre-defined configuration tasks with the option to create custom tasks.
With support for heterogeneous networks, WhatsConfigured provides secure SNMP, SSH, Telnet or TFTP access, to download and store device configuration files in a secure repository, keeping them readily available for file compares and restoration on a device.
WhatsConfigured not only reduces the time and effort required to maintain device configurations and changes while providing increased security, compliance, and visibility, it also reduces the risk of costly network downtime.
In this release
Beginning in version 3.0, WhatsConfigured is offered as a stand-alone installation that includes all of the same functionality of the WhatsUp Gold plug-in, WhatsConfigured v2.0, along with the following new features and updates:
Discovery
Discovery Alerts. As you make changes to discovery files in WhatsConfigured views, WhatsConfigured alerts you to save changes. Additionally, as scheduled discovery tasks run, WhatsConfigured alerts you of the discovery file differences so that you can merge differences between the new and old discovery files.
Compare Network Files. Provides the capability for you to compare current and previously discovered network files.
Libraries and Settings
Templates. WhatsConfigured script templates allow network admins to automatically push device configurations to devices of the same type by replacing device-specific (IP address, hostname) information with variables, saving time and reducing the possibility of error from one manual device configuration to another.
Remote CLI Settings. Provides you with greater flexibility, WhatsConfigured allows you to override WhatsConfigured's default CLI settings by defining custom sets of CLI elements for devices from a particular vendor or for specific IP addresses. This helps ensure that WhatsConfigured can correctly communicate with these devices as it attempts to carry out tasks.
Default/System Scripts. The Default Script Library allows you to create scripts to override WhatsConfigured's pre-configured, global scripts for specific functions, such as backup running config scripts or password change scripts.
Email Settings. Configure default SMTP settings for emails sent by WhatsConfigured.
Scripts
Regular Expression Tester. The WhatsConfigured Task Script Regular Expression Builder allows you to test any regular expression pattern that you use in a task script against the device output for which you are using the expression.
Script Debugger. The WhatsConfigured Task Script Debugger extends visibility into how task scripts interact with devices. This tool allows you to change task scripts and associated device settings in real-time, displaying script and setting modifications dynamically as they are made.
Firmware Scripts. Two default scripts have been added to the WhatsConfigured Task Library to update the firmware for Cisco and HP devices.
Device MIB II Information
Edit MIB II Information. This right-click menu option allows you to edit system information (name, contact, location) for one or more your network devices.
System requirements
WhatsConfigured runs on several 32-bit and 64-bit Windows operating systems. The following is a list of the Windows operating system and release requirements for WhatsConfigured:
- Windows 7 Ultimate
- Windows Server 2008 SP2
- Windows Server 2008 R2 SP1
- Windows Vista Ultimate (SP2 recommended)
- Windows Vista Business (SP2 recommended)
- Windows Server 2003 Standard SP2
WhatsConfigured can also run on 32-bit and 64-bit virtual machine environments.
Important: If WhatsConfigured is hosted on VMWare ESX, ESXi or Microsoft Hyper-V Server 2008, to avoid licensing issues, make sure that you assign a static MAC address to the virtual machine that on which WhatsConfigured is operating.
- Microsoft .NET Framework 4.0 Extended/Full version is required:
If you are installing WhatsConfigured plugin for WhatsUp Gold, Microsoft .NET Framework 4.0 Extended/Full version is included in the install.
If you are installing the WhatsConfigured standalone application, you must install Microsoft .NET Framework 4.0 Extended/Full version before installing WhatsConfigured. Find the most recent version of Microsoft .NET Framework 4.0 Extended/Full version to download on the Micosoft website.
Hardware requirements
|
Recommended |
Required |
|---|---|---|
Processor(s) |
Dual-core |
Single-core |
Processor speed |
2 GHz or more |
2 GHz |
RAM |
4 GB |
2 GB |
Hard drive space for application |
60 MB |
50 MB |
Network interface card |
1 Gbps |
100 Mbps |
CD-ROM or DVD-ROM |
Required if installing from CD-ROM. Not required for download installations. |
Required if installing from CD-ROM. Not required for download installations. |
Video display resolution |
1280 x 1024 or higher |
1024 x 768 |
VLAN Manager supported devices
WhatsConfigured VLAN Manager has been qualified on and supports devices from the following vendors:
- Cisco
- HP Procurve
- Dell PowerConnect
WhatsConfigured VLAN Manager also supports other 802.1q compliant devices; to inquire about a specific device, contact your Ipswitch account manager.
Installing WhatsConfigured 3.0
To install WhatsConfigured:
Note: The install file may include the product serial number at the end of the file name. If it is included, the serial number will automatically activate the application at the end of the install process. If the serial number is not included, you can manually activate the application. For more information, see Activating WhatsConfigured.
- Launch the WhatsConfigured installation program by double-clicking the downloaded executable provided in either the email sent to you from Ipswitch or in your account on the MyIpswitch portal.
- Read the welcome screen. Click Next. The License Agreement dialog appears. If you accept the terms of the license agreement, select I accept the terms of the license agreement.
- To print a copy of the license agreement, click Print. The license agreement is sent to the default printer.
- If you do not accept the terms of the license agreement, click Cancel to exit the installation program.
Tip: To view the WhatsConfigured User Guide, click View User Guide. To view the WhatsConfigured Release Notes, View Release Notes.
- Select the installation directory for the WhatsConfigured application files.
The default path is
C:\Program Files\Ipswitch\. We recommend that you use the default path.WhatsConfiguredNote: The Program Files directory name may vary if on a 64-bit system. For example,
Program Files (x86).You can install WhatsConfigured to a different location. To select a different location, click Change.
After you select the installation directory, click Next. The Ready to Install dialog appears.
- Click Install. The setup program installs and configures WhatsConfigured.
- When installation completes, the InstallShield Wizard Complete dialog appears.
- Click Finish. The setup program closes.
Backing up the WhatsConfigured configuration
To backup your current WhatsConfigured configuration:
- Log in to the machine where WhatsConfigured is installed and navigate to the
C:\Program Files\Ipswitch\directory. - Copy the
C:\Program Files\Ipswitch\WhatsConfigured\Configdirectory to a temporary location on the machine on which WhatsConfigured is to be installed. - If you want to maintain your discovery information, save a copy of your discovery files to the machine on which WhatsConfigured is to be installed.
- If you have associated any images with custom device categories, copy these images to a temporary location on the machine on which WhatsConfigured is to be installed.
Restoring the WhatsConfigured configuration
To restore the WhatsConfigured configuration:
- Restore your configuration.
- Log in directly to Microsoft Windows using the Administrator account on the server you want to upgrade to WhatsConfigured.
Note: If you do not have an account called Administrator, use an account that has full administrative privileges to the computer.
- Navigate to the location where you stored the backup of the
\Configdirectory. - Copy the backup copy of the
\Configdirectory to theC:\Program Files\Ipswitch\WhatsConfigured\directory.
Note: This will overwrite the current
\Configdirectory with the backup copy of the\Configdirectory. When prompted by the operating system, accept this overwrite. - Restore any custom device category images.
- Navigate to the Device Category Configuration dialog (Settings > Device Categories). The Device Category Configuration list appears.
- Select the Device Category to which you want to restore the image, and click Edit. The Device Category edit dialog appears.
- Click the Browse button and browse to the location of the image, then click Open. The image appears in the Device Category Configuration dialog.
- Click OK. The Device Category Configuration dialog closes.
- Click OK. The Device Category list closes.
- If you want to connect to a remote WhatsUp Gold server, update the WhatsUp Gold Server Endpoint Library to ensure connectivity between WhatsConfigured and WhatsUp Gold.
Note: When you restore your WhatsConfigured configuration, you may need to modify your network to allow for connection between WhatsConfigured and the WhatsUp Gold Server Endpoint.
- Navigate to the WhatsUp Gold Remote Servers list (Settings > WUG Server Endpoint Library).
- Click Add to create a new WhatsUp Gold Server Endpoint, or Select a WhatsUp Gold Server from the list and click Edit to edit an existing <WUG> Server connection. The New / Edit WhatsUp Gold Remote Server dialog opens.
- Make the necessary changes to the Remote Server.
- Name. Enter the name you want to associate with the remote WhatsUp Gold server.
- Description. Enter a description of the remote WhatsUp Gold server.
- Host Name / IP Address. Enter the hostname or IP address of the remote WhatsUp Gold server.
- Port. Enter the port which the remote WhatsUp Gold server will listen for connections from WhatsConfigured.
- Click OK. The New/Edit WhatsUp Gold Remote Server dialog closes. The new or edited WhatsUp Gold server appears in the WhatsUp Gold Remote Servers List.
- Click Close. The WhatsUp Gold Remote Servers list closes.
Activating WhatsConfigured
If WhatsConfigured is installed using the installation application downloaded from the web link provided in the purchase confirmation email, the program is fully functional immediately after installation.
If the WhatsConfigured license is not automatically activated during installation, you can manually activate WhatsConfigured using the activation program in the Ipswitch group on the Windows Start menu.
To activate WhatsConfigured manually:
Note: Before you start the manual activation process, make sure that you have your product serial number available to use in the activation program.
- Click Start > Programs > Ipswitch WhatsConfigured > Manage WhatsConfigured License. The activation program appears.
- or -
If you run the WhatsConfigured console at the end of the installation, it displays an Invalid License dialog. Click Purchase/Unlock to start the license activation process. - Follow the on-screen instructions to complete the product activation.
Note: When the activation is complete, a confirmation page indicates the license has been activated. If the activation does not complete successfully, you may be behind a proxy or firewall that is blocking the activation request. In this case, click Offline, then follow the screen instructions.
For more help and information about licensing, go to the MyIpswitch licensing portal.
Uninstalling WhatsConfigured
You can un-install WhatsConfigured by un-installing from the Windows system Control Panel, or by using the WhatsUp Setup setup program.
To uninstall WhatsConfigured:
- Start the un-install program:
Navigate to the Windows system Control Panel, select WhatsConfigured from the program list and click Uninstall. The Setup dialog prompts you with the following question, "Do you want to completely remove the selected application and all of its features?"
- or -
- Run the WhatsUp Setup. For more information, see Running WhatsUp Setup. On the Install Options dialog, select the WhatsConfigured product option, then click Next.
Note: The WhatsUp Setup program detects any currently installed Ipswitch WhatsUp branded software and determines which installation options are available (New Installation, Upgrade, Repair or Un-install). This information is displayed to the right of the product name and version.
- On the License Information dialog, select Use existing installed license, then click Next.
- On the Installation Summary dialog, ensure that the currently installed version of WhatsConfigured is displayed as the product selected for repair or uninstall, then click Next. The Welcome dialog of the WhatsConfigured Installation program appears.
- Select Remove to uninstall WhatsConfigured.
Tip: Select Repair to reinstall all program features installed by the previous setup.
- Click Yes. The un-install program runs. The Uninstall Complete dialog appears.
- Click Finish. The setup program closes.
Known issues
At this time, there are no known issues in WhatsConfigured version 3.0.
Finding more information
- User Guide. This guide describes how to use the application out-of-the-box. It is also useful if you want to read about the application before installing. View or download the User Guide from the WhatsUp Gold web site.
- Application Help. The console help contains dialog assistance, general configuration information, how-to's that explain how to use WhatsConfigured's features. The Table of Contents is organized by functional area, and can be accessed fro the main menu or by clicking Help in WhatsConfigured dialogs.
- Additional WhatsUp Gold resources. For a listing of current and previous guides and help available for WhatsUp Gold products, see the WhatsUp Gold web site.
- Licensing Information. Licensing and support information is available on the MyIpswitch licensing portal. The web portal provides enhanced web-based capabilities to view and manage Ipswitch product licenses.
- Technical Support. Use the WhatsUp Gold Support Site for a variety of WhatsUp Gold product help resources. From here you can view product documentation, search Knowledge Base articles, access the community site for help from other users, and get other Technical Support information. The Support Site is available on the WhatsUp Gold web site.
