Alerts and Actions![]() Recurring Action Library
Recurring Action Library
Recurring actions (SETTINGS menu > Scheduling Activities > Recurring Actions) enable users to fire Actions stored in the Actions Library based on a regular schedule, independent of the status of devices. Recurring actions can perform tasks such as sending checkpoint messages through email or SMS text letting users know a system is up and running.
Note: Recurring actions can be configured to adhere to a blackout schedules specified by  Blackout Policies.
Blackout Policies.
Blackout Policies (SETTINGS menu > Alert Center Libraries - Blackout Policies) enable you to designate specific personnel and periods where alerting is muted. It enables you to override/pivot notification schedules between teams, designate on-call or shifts of responsibility, combine blackout period with chains of notification, and more.
Managing Recurring Action Library:
From the Notification Policies Library in the WhatsUp Gold Alert Center Libraries view, you can perform the following Recurring Action Library operations.
 Add.
Add. ![]() Create new Recurring Action Library.
Create new Recurring Action Library.
From the WhatsUp Gold navigation menu:
Alert Center Libraries view displays.
Blackout Policies Library displays.
The New/Edit Blackout Policy dialog appears.
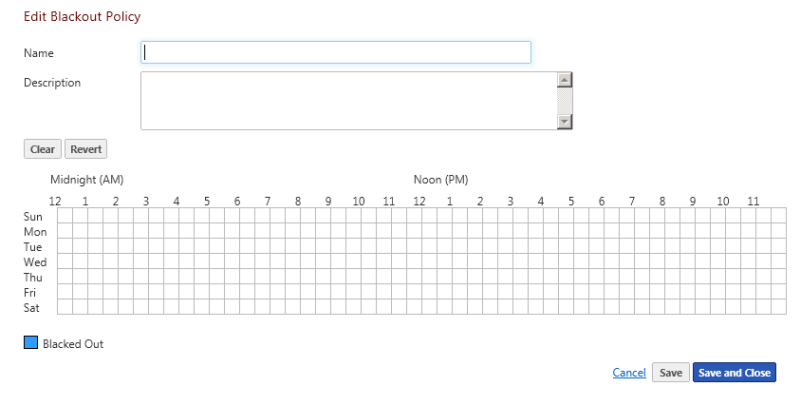
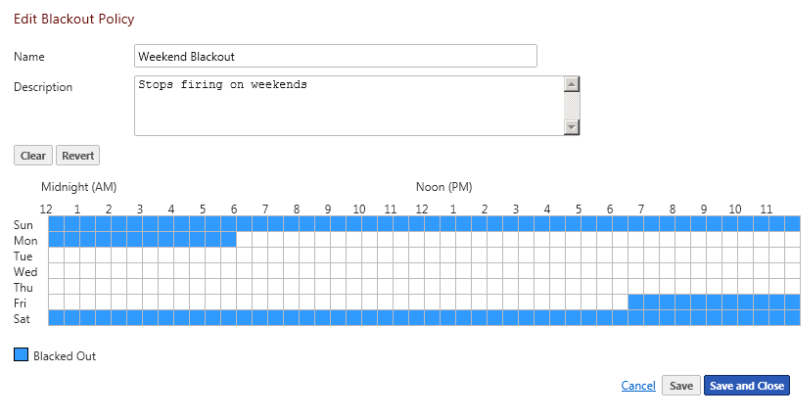
 Edit.
Edit. ![]() Adjust, tune, and configure existing Recurring Action Library.
Adjust, tune, and configure existing Recurring Action Library.
From the WhatsUp Gold navigation menu:
Alert Center Libraries view displays.
Blackout Policies Library displays.
The New/Edit Blackout Policy dialog appears.
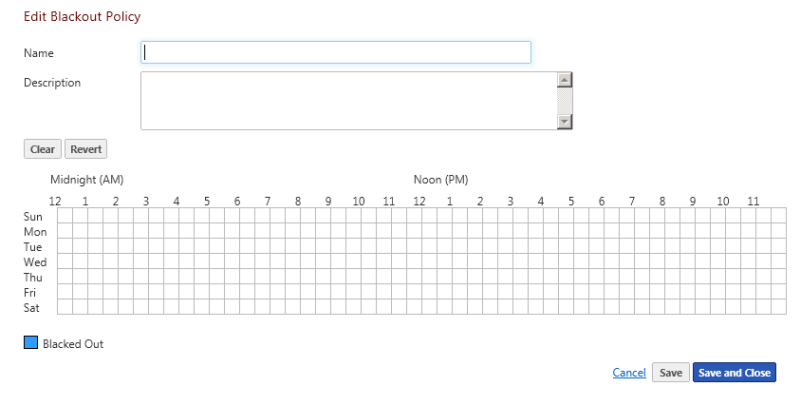
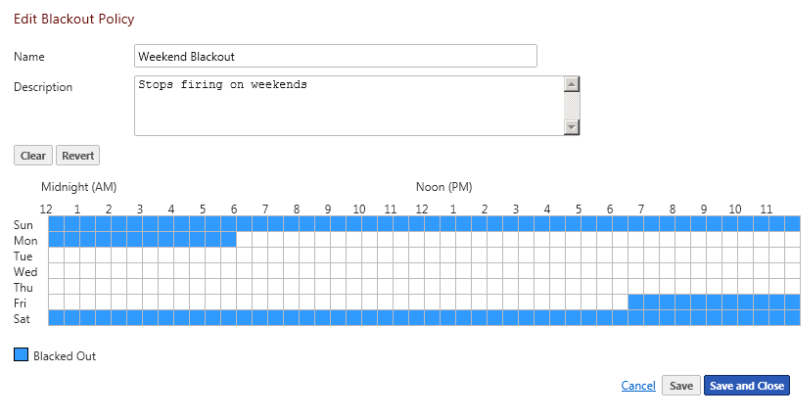
 Copy.
Copy. ![]() Create policy cloned from the configuration of existing Recurring Action Library.
Create policy cloned from the configuration of existing Recurring Action Library.
Clone a notification policy based on an existing policy:
 Delete.
Delete. ![]() Remove Recurring Action Library from library.
Remove Recurring Action Library from library.
Delete a Recurring Action Library:
The Recurring Action Library configuration is deleted.
Example Blackout Policy (Mute or 'Blackout' All but Second Shift SMS Texts)
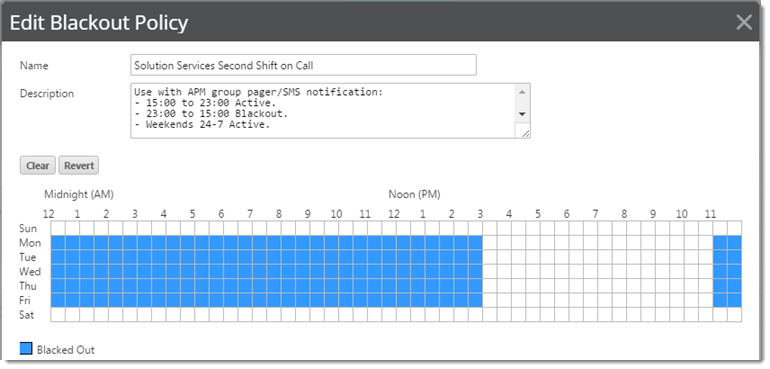
|
See Also Applying Thresholds, Alerts, Notification Schedules, and Action Policies Guidelines for Creating Action Policies Adding and editing a Recurring Action Configuring Actions and Alerts |