To create a template, you can:
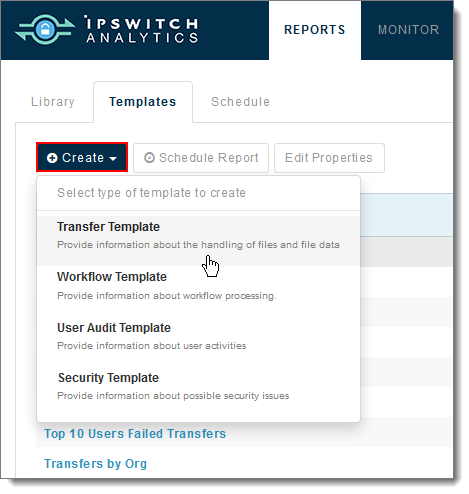
Administrators and System Administrators only:
The Template Editor opens. A temporary name displays at the top of the template, such as Untitled [template type] Template.
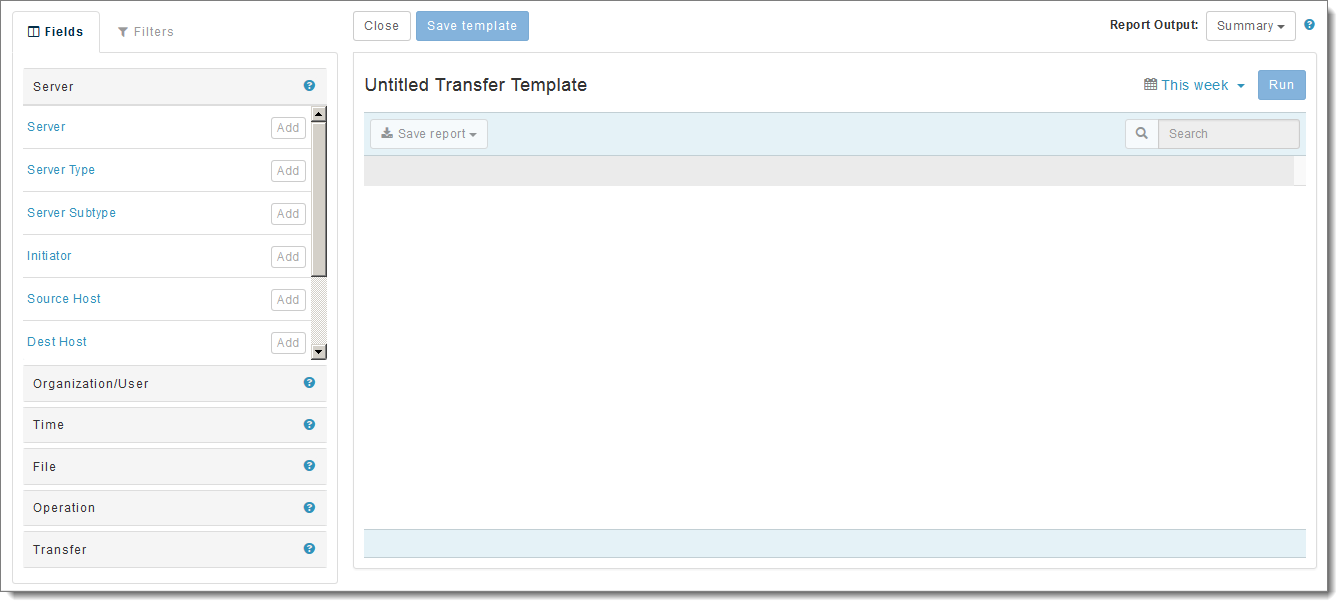
The Template Editor is where you will add fields to the template, decide the ordering of the field columns, and optionally add a filter to limit the MOVEit sources that will contribute data to the eventual report. You can also run the template to produce a report that contains actual MOVEit data, and then save the report to the Library or save it as a PDF or CSV file.
The Template Canvas displays in the main workspace. Initially it does not contain any fields or data. The Fields and Filter Palette displays in the left panel.
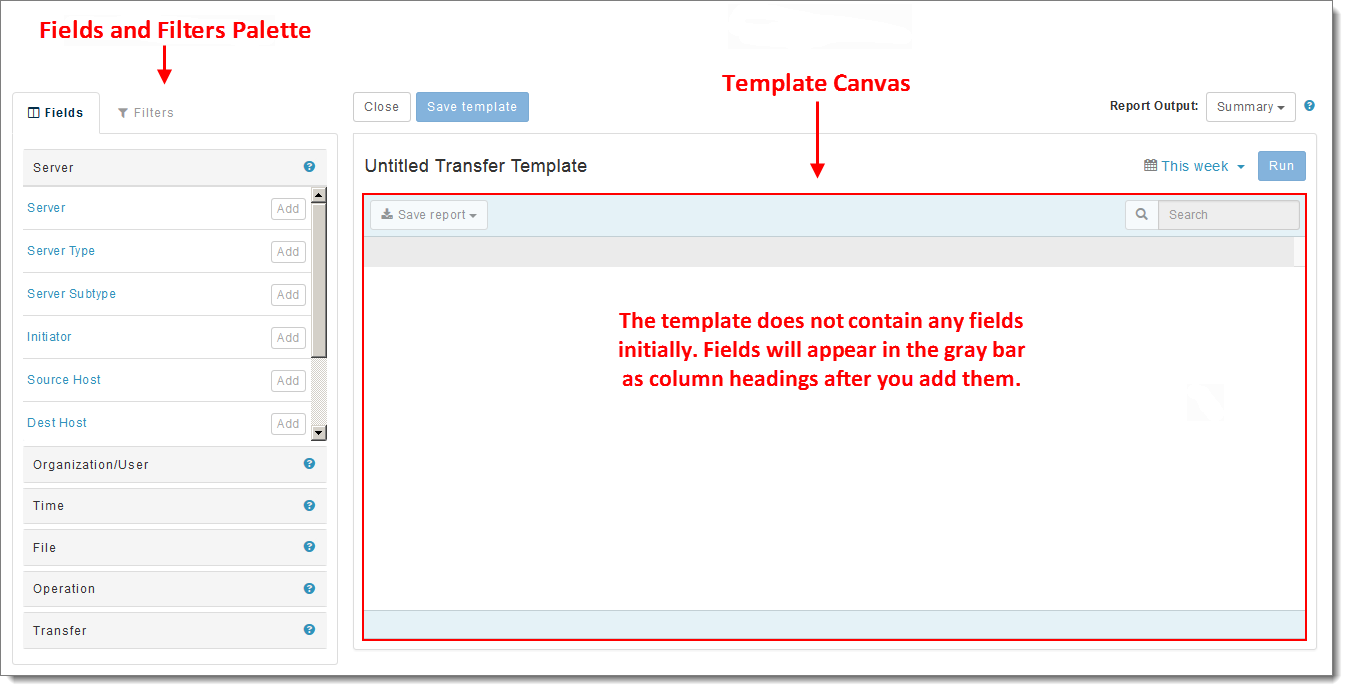
The template name displays at the top of the canvas. New template names will be Untitlted Template Type.
A field contains data captured from your MOVEit server(s). The Fields palette contains fields associated with the template type you selected, organized by field type. Click a field type to show or hide the fields beneath it. For a complete list of all fields and their definitions, see Field Definitions.
Click a field to see a description of the type of data the field will display in the report.
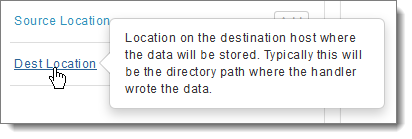
When creating a NEW template, you can opt to display summary or detailed fields in the palette. A field can contain either Detailed information about a single transfer, process, or action, or Summary information about multiple transfers, processes, or actions that have been aggregated for higher-level analysis. The Field palette can display only one of these field output types at a time; Summary fields display in the palette by default. Use the Report Output selector to change the type of fields that display in the palette:
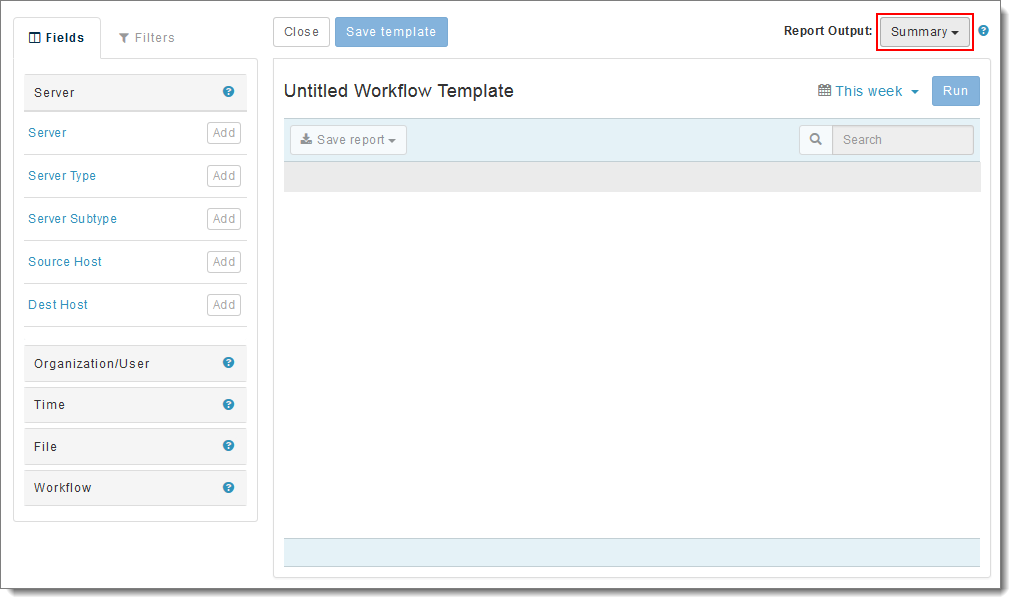
Many fields display in the palette regardless of your Report Output selection. Only fields that are specifically Summary versus Detailed will be affected by the Report Output selector.
Summary fields reduce the number of rows in the report, which is useful if you want to reduce report results to a manageable length.
Warning: You will lose all fields that you have already added to the template if you change the Report Output.
Add one or more Fields to the template by clicking ![]() next to the field name in the palette. A template can contain up to 15 fields.
next to the field name in the palette. A template can contain up to 15 fields.
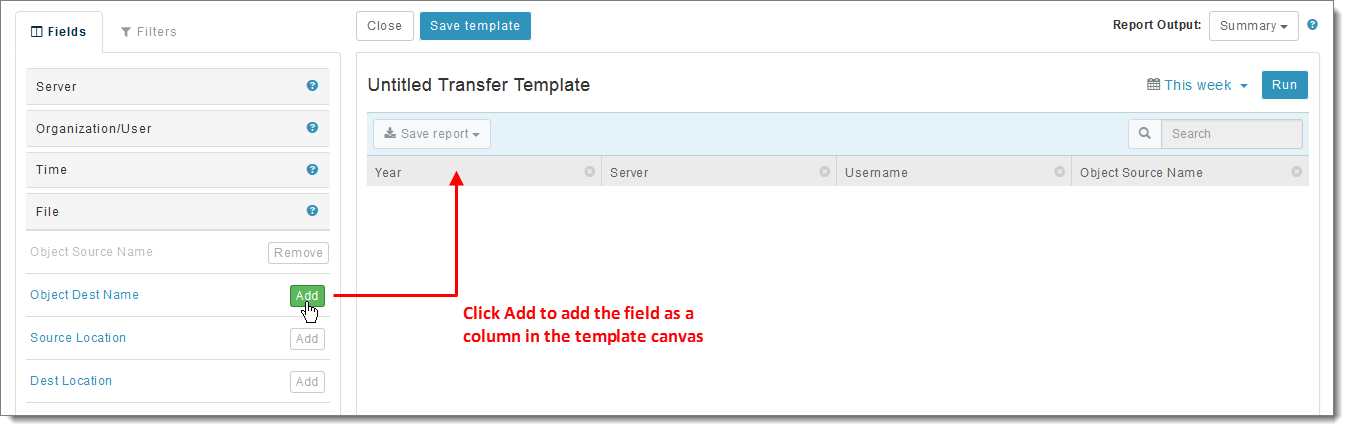
Note: A template must have at least one field before you can save it.
To remove a field, click the Remove next to the field in the palette, or click the X next to field's heading in the canvas:
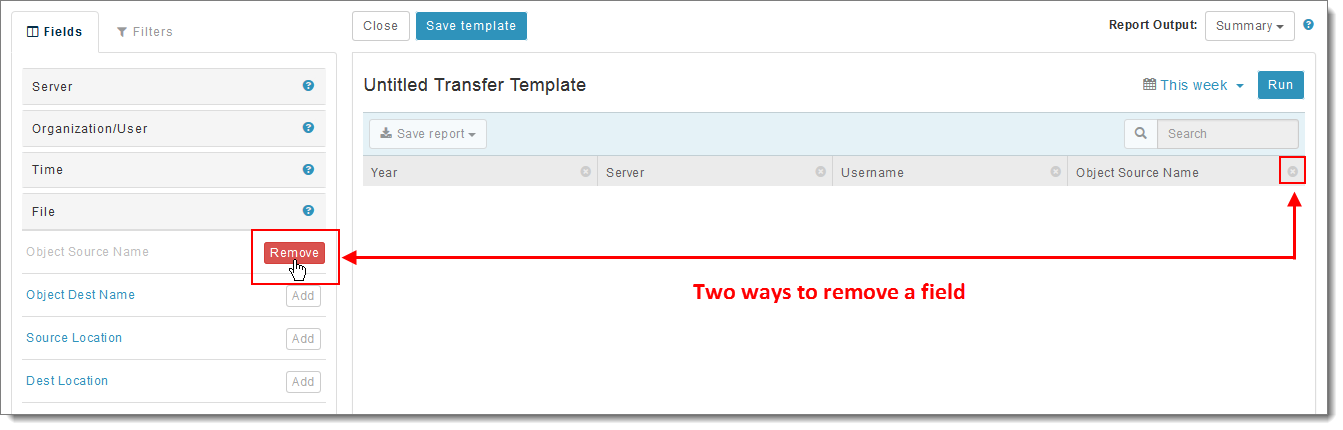
To limit the eventual report to include data from only specific MOVEit sources (servers, organizations, usernames), click the Filters tab.
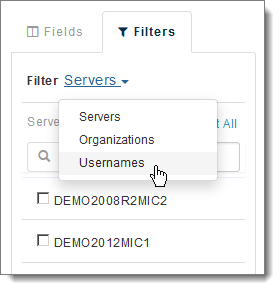
Tip: Skip this step if you want to include in the template data from all servers, organizations, and usernames to which you have access.
The Filter drop-down menu lets you select the type of MOVEit source you want to view: Servers, Organizations or Usernames. The source list below updates to reflect your selection.
For example, if you select Filter Usernames, the source list displays all usernames from All Organization(s) across your MOVEit system. The total count of items in the source list displays next to the selected MOVEit source type. In the example below, 18 usernames display in the list.
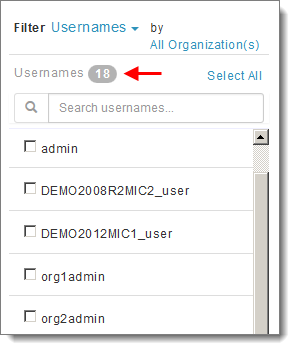
Note: Servers is the default MOVEit source type initially. All MOVEit servers to which you have access display in the list of Servers below.
Use the Search box to locate a specific server, organization or username in the source list when it contains a large number of items (the asterisk wildcard is accepted). Enter any portion of the name to view all results that contain that string.
To display only usernames from specific organizations, click All Organization(s), select the organizations to include and click Ok.
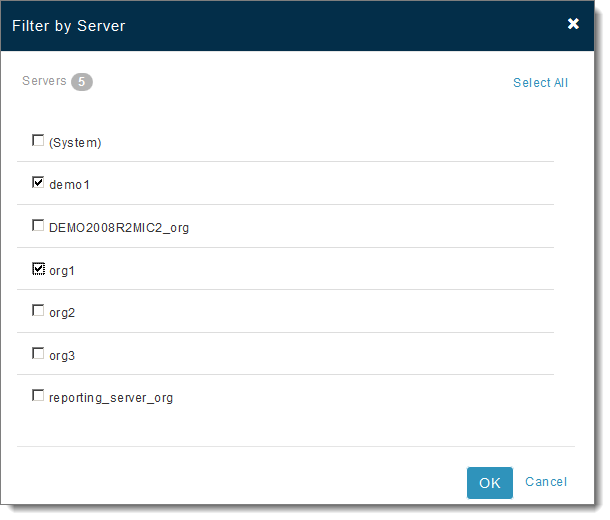
In this example, notice that only two organizations are selected. The source list of usernames now contains only 13 items from 2 Organization(s).
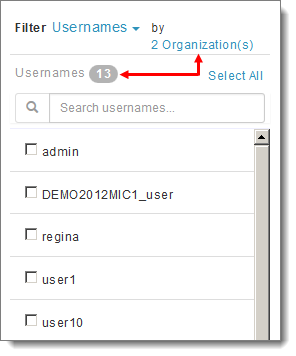
Similarly, if you selected Organizations for the Filter type, the source list will display all organizations from All Server(s) across your MOVEit system. To display only organizations that belong to specific servers, click All Server(s), select the servers to include and click Ok.
Remember, MOVEit sources are nested: a server contains organizations that contain usernames:
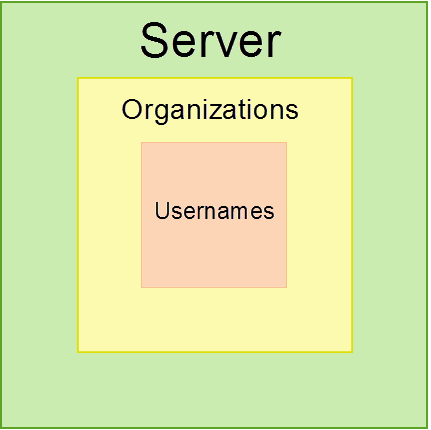
You can filter only one level above the current filter type. You cannot, for example, show in the source list only Usernames from specific Servers.
Tip: You can select a filter type even if the template does not include that data field. For example, you can select the Usernames filter even if the eventual report does not contain the Username field.
Tip: If you don't see a server, organization or username known to exist on your system, a MOVEit administrator may have added it recently. Sign out of Ipswitch Analytics and then sign in again.
Note: The Ipswitch Analytics Server displays as a server option for Administrators and System Administrators only.
Once you've customized the source list to your satisfaction, select individual source items to include in the template. Remember, only data for these MOVEit sources will be included in any report generated from this template.
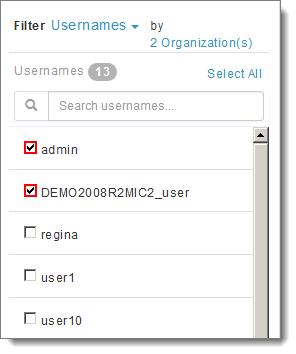
Click Select All to select all items in the list, or Deselect All to deselect all items. Selecting no items is the same as selecting all items in the list, however, if you select less than all items, only the items you select will be included in the template and any items not explicitly selected will be denied.
Warning: If you select a different filter (Server, Organization or Username) after selecting items from the list, your selections will be lost.
Note: To include data for a single server that has had two different names in the past, you must select both server names in the Filter.
Use the Search box above the list to locate a specific server, organization or username within the list (the asterisk wildcard is accepted). Enter any portion of the name to view all results that contain that string. This is useful when there is a large number of items in the list.
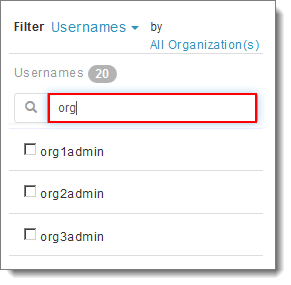
At any point you can run the template to populate the template with actual MOVEit data. First select a time range from the drop-down options in the upper right corner:
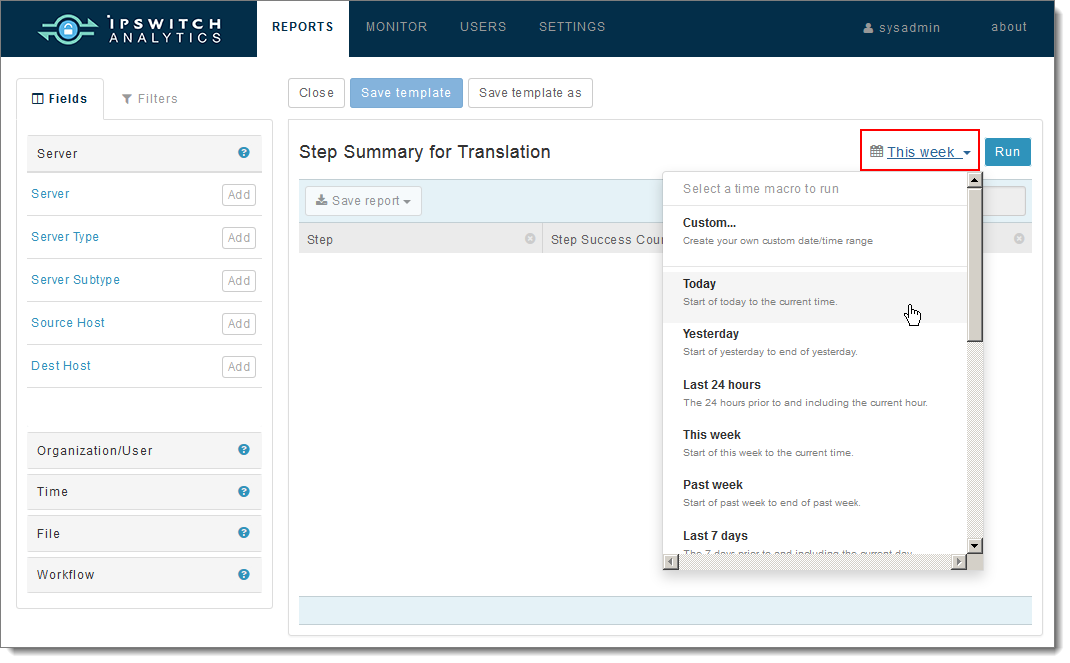
Next click Run to populate the template with the fields you specified using data from the MOVEit source(s) you selected in the Filter.
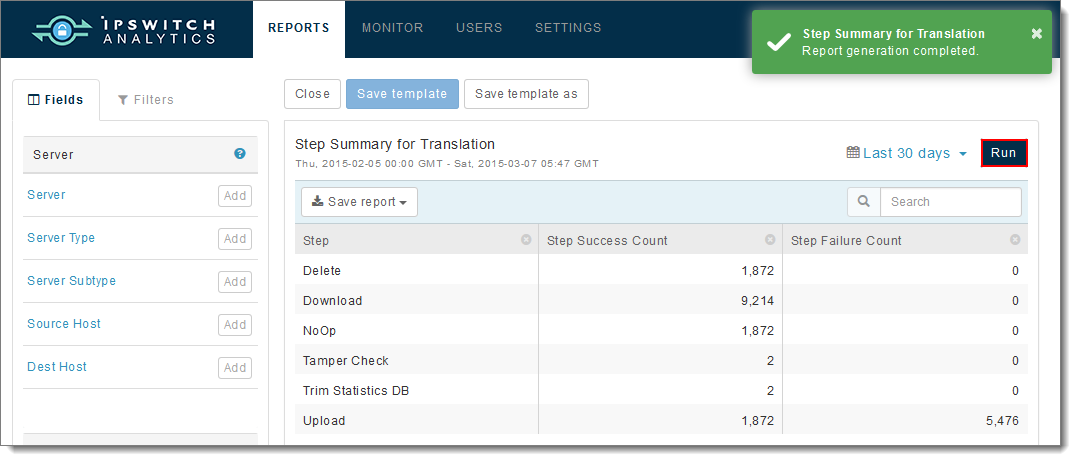
Note: A template must contain at least one field before you can run it.
Tip: To avoid lengthy report processing times, narrow the filters. For example, select only two servers instead of all servers, or select specific users instead of all users.
If the template filters by MOVEit source, a blue filter icon displays at the bottom left of the report. Click on the icon to see the filter settings.
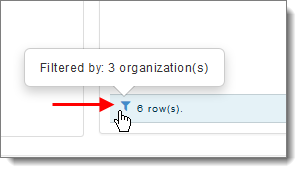
Click any column heading in the report to sort data in ascending or descending order (arrows indicate sort direction).
Once the template populates with data, it becomes a report that you can then save to the Library, or export. Click Save report to save this report to the Library or download it as a PDF or CSV file.
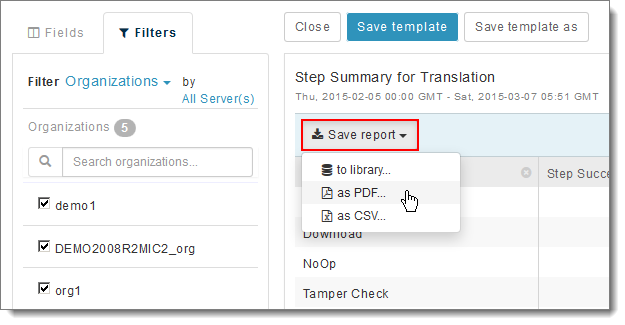
Note: Saved reports will not contain column sorting.
To save your changes to the template, click Save Template and enter the following:
Warning: Once you click Save, you will not be able to change the template's state to private again.
Note: Time ranges are not saved with the template. The time range selector affects only templates run inside the Template Editor.
Tip: You can also click Close to exit the Template Editor without saving the new template, or navigate to any other module.
Click Save.