Note: To change the Agent Access Username or password, change it first in the Ipswitch Analytics interface by editing the Ipswitch Analytics Agent user. Then run Modify below to change the Agent Access Username on all machines that have Agents that send data to the Ipswitch Analytics Server.
Important: During modification of the Agent you will be required to enter the original truststore password you entered during Agent installation. If you cannot remember that original password, you must first delete the truststore file from the Agent machine you are modifying, located at c:\Program Files\Ipswitch\Analytics Agent\jre7\lib\security\ipswitchcerts before proceeding.
The machine that hosts the MOVEit database must be online and network accessible before you begin an Agent modification. You do not have to stop the MOVEit server to modify an Agent. Agent modification will not significantly affect MOVEit DMZ and Central system performance.
The installer opens.
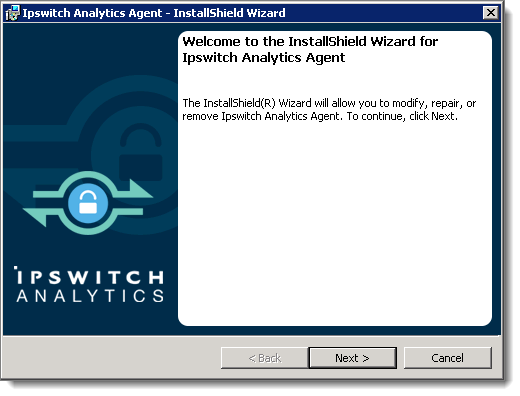
Program Maintenance displays. Modify is already selected. Click Next.
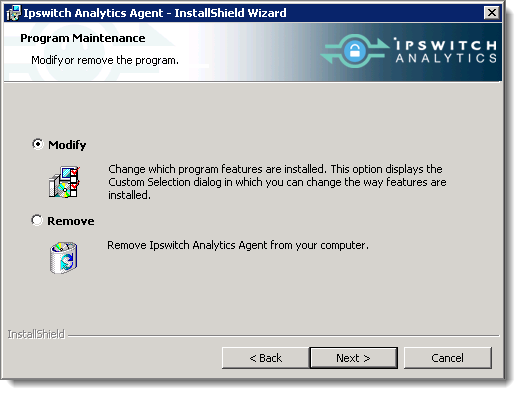

Click Next.
On the Agent machine: Point a browser to the Ipswitch Analytics Server IP address or hostname and when prompted accept the certificate. Then go into your browser's settings to manage certificates and export the public certificate associated with the Ipswitch Analytics Server. The exported certificate must be in one of the following file formats: .pem, .cer, .crt or .der. Place the exported certificate on the Agent machine's desktop or other easily accessible location.
On the Ipswitch Analytics Server machine: Copy c:\Program Files\Ipswitch\Analytics Server\apache-tomcat-7\certs\servercert.pem and place it on the Agent machine's desktop or other easily accessible location.
Important: Do not use the .p12 or .pfx certificate file that you used during installation of the Ipswitch Analytics Server. If you select a certificate file that does not have the proper file format, the installation will roll back at the point when Ipswitch Analytics files install to the disk and the certificate attempts to import to the truststore.
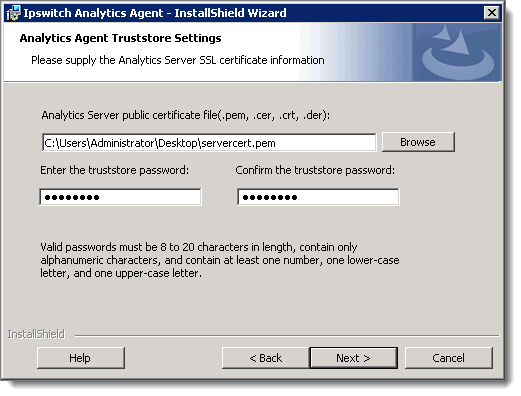
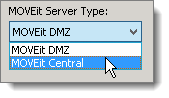
Click Next.
Windows: SQL Server logon will use Windows authentication. If selecting this option, username must be entered in the DOMAIN\User format.
SQL: SQL Server logon uses a separate user/password created specifically for logon to the SQL Server database.
Note: If installing the Agent on a machine that contains an SQL Server database with multiple instances on the same server, Hostname or IP Address will prepopulate with the default value used by MOVEit Central or DMZ (for example, localhost\instance1). You can also enter a different instance. If the machine does not contain MOVEit DMZ or Central, the instance name will not prepopulate but must be entered manually.
Note: If the MOVEit database is using a non-standard port number, you will need to remove the default port number shown and replace it with the non-standard port number.
Tip: If you can't locate the username and password to the MOVEit database, look in c:\MOVEitDMZ_Install.INI file (DMZ) or c:\MOVEitCentral_Install.INI file (Central).
Note: The MOVEit database password is protected using standards-based, bi-directional AES256 encryption. The MOVEit database password is entered in plaintext during the install process and is encrypted before being stored in the configuration. When establishing a connection to the MOVEit database, the password is decrypted and passed to the JDBC driver. Internally, the JDBC driver encrypts the password using a value supplied by the database server before it is transmitted to the server for authentication. The plaintext password is never transmitted or stored.
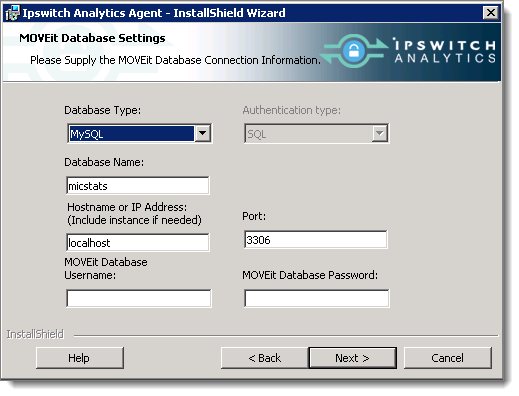
Click Next.
Important: Agent Display Names must be unique. If an Agent attempts to connect to the Ipswitch Analytics Server with a name that is already in use, the connection will be denied, the Agent will not appear in the Monitor dashboard, and reports will not contain any data from that Agent.
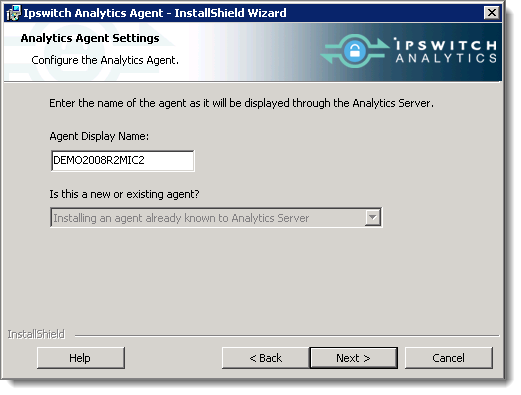
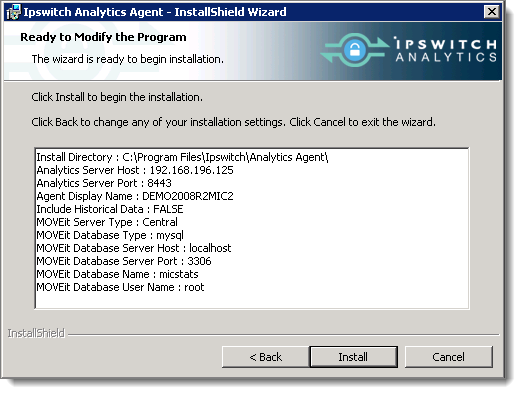
Warning: If you click Install now, the modification will proceed and you will NOT be able to back out your changes even if you click Cancel on the next screen.
After a few minutes, the modification completes.
To view the installer log that includes detailed information about ever step of the modification process, click Show the Windows Installer log. You can also view the install log at a later point. It is located at c:\log.log.
Repeat these steps to modify another licensed Agent for a different MOVEit database.