The Library is a repository of saved reports that you can view within the Ipswitch Analytics interface, export and analyze.
A report contains actual data captured from one or more MOVEit servers over a specific period of time.
The list contains only those Library reports for which you have been granted access. Administrators and System Administrators can view, edit and delete all Library reports. Any Creator who has access to a Library report can edit the report's properties (access rights, name, and description), or delete it from the Library.
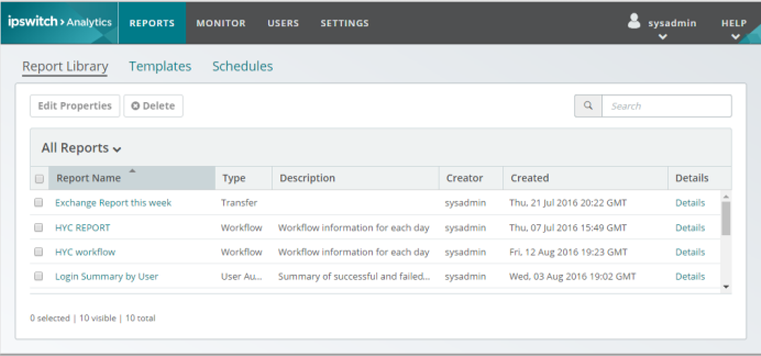
To add reports to the Report Library:
The Library shows the following information about each report. Click any column header to sort reports in ascending or descending order.
Report Name |
The name of the report. |
Type |
Every report has a type. There are four types of reports:
To display only one type of report at a time, select a type from the drop-down menu at the top of the table. |
Description |
A brief description of the report. |
Creator |
The user who created the template. |
Created |
The date/time when the report was created. |
Details |
Contains details about the report:
|
Use the Search box to locate any item in the reports. The asterisk (*) wildcard is accepted in searches.
Note: You cannot search for terms inside of packages/files transferred.
Tip: When searching for a time, enter 16.30 instead of 16:30.
Creators (and higher) can select a report row and click Delete to delete a report.
Select any report name to open the report and view its contents.
The time range of the report displays in the upper right. All times are in Greenwich Mean Time (GMT).
Click Export Results to save the report as a PDF or CSV file. Your web browser will download the file.
Creators (and higher) can click Analyze Report to open the report's underlying template in the Template Editor to add or remove fields if desired, change the field column order, rerun the report with a new configuration and optionally save the new configuration as a new template.