Im Vorlageneditor können Sie Felder zur Vorlage hinzufügen, die Reihenfolge der Feldspalten festlegen und bei Bedarf Filter hinzufügen, um die MOVEit-Quellen einzuschränken, die Daten zum Bericht beitragen. Sie können die Vorlage auch ausführen und so einen Bericht erstellen, der echte MOVEit-Daten enthält. Sie können diesen Bericht anschließend in der Bibliothek oder als PDF- oder CSV-Datei speichern.
So öffnen Sie den Vorlageneditor:
Die Zahlen in der Abbildung bezeichnen die einzelnen Bildschirmbereiche, die in der Tabelle unten beschrieben werden.
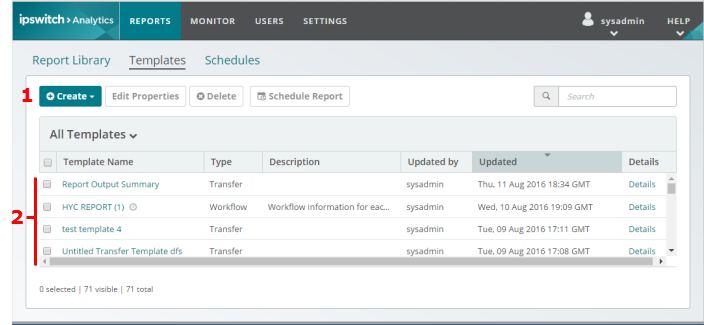
|
Bereich/Element |
Weitere Infos |
1 |
Erstellen |
Neue benutzerdefinierte Vorlage erstellen. Klicken Sie auf einen Vorlagentyp. Eine neue Vorlage wird im Vorlageneditor geöffnet. |
2 |
Vorlagenname |
Klicken Sie in der Liste auf den Namen einer Vorlage. Die Vorlage wird im Vorlageneditor geöffnet. |
Tipp: Benutzer mit ausreichenden Rechten können den Vorlageneditor auch aus der Bibliothek heraus über die Schaltfläche Bericht analysieren öffnen.
VORLAGENEDITOR
Die Zahlen in der Abbildung bezeichnen die einzelnen Bildschirmbereiche, die in der Tabelle unten beschrieben werden.
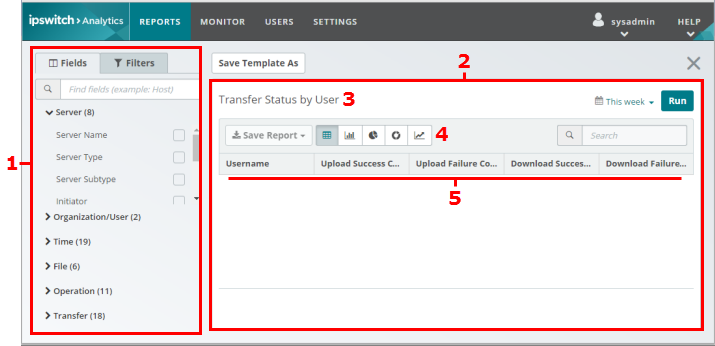
|
Bereich/Element |
Weitere Infos |
1 |
Palette – Registerkarte „Felder“ |
Der Bereich, in dem Sie die Datenfelder in der Vorlage auswählen können. Die Felder-Palette enthält Felder für den ausgewählten Vorlagentyp. Diese Felder sind nach dem Feldtyp gruppiert.
Jedes Feld, auf das Sie in der Palette klicken, wird als Spaltenüberschrift im Arbeitsbereich angezeigt. |
|
Palette – Registerkarte „Filter“ (in der Abbildung nicht ausgewählt) |
Der Bereich, in dem Sie die Daten nach MOVEit-Quellen filtern können. |
2 |
Arbeitsbereich |
Der Hauptarbeitsbereich mit allen Datenfeldern der Vorlage (als Spaltenüberschriften). Neue Vorlagen enthalten noch keine Felder. |
3 |
Vorlagenname |
Im Arbeitsbereich wird jeweils nur eine Vorlage angezeigt. |
4 |
Optionen für die grafische Darstellung |
Symbole für die Konfiguration eines Linien-, Balken-, Ring- bzw. Kreisdiagramms in der Vorlage. |
5 |
Vorlagenfelder |
Felder, die Sie zur Vorlage hinzugefügt haben (indem Sie in der Palette auf den Feldnamen geklickt haben). Sie können die Spaltenreihenfolge durch Ziehen mit der Maus ändern. |
DETAIL- BZW. ZUSAMMENFASSUNGSFELDER IN DER PALETTE ANZEIGEN
Ein Feld kann entweder detaillierte Informationen zu einer einzelnen Übertragung, einem einzelnen Prozess oder einer einzelnen Aktion enthalten oder zusammengefasste Informationen für mehrere Übertragungen, Prozesse oder Aktionen, durch die eine übergreifende Analyse möglich wird. Die Felder-Palette kann nur je einen Feldausgabetyp anzeigen. In der Standardeinstellung werden Zusammenfassungsfelder angezeigt. Mit der Auswahl Berichtausgabe können Sie die Art der Felder ändern, die in der Palette angezeigt werden:
Bei der Erstellung einer neuen Vorlage können Sie sich entscheiden, ob Zusammenfassungs- oder Detailfelder in der Palette angezeigt werden sollen.
Nehmen Sie Ihre Auswahl über die Berichtausgabe oben rechts im Vorlageneditor vor.

Hinweis: Viele Felder werden unabhängig von der Auswahl hier angezeigt. Von der Auswahl unter Berichtausgabe sind nur Felder betroffen, die für „Zusammengefasst“ bzw. „Detailliert“ spezifisch sind.
Warnung: Wenn Sie die Berichtausgabe ändern, gehen alle Felder verloren, die Sie bereits zur Vorlage hinzugefügt haben.
Tipp: Die Zusammenfassungsfelder verringern die Anzahl der Zeilen im Bericht, was hilfreich sein kann, wenn Sie die Berichtergebnisse überschaubar halten möchten.
FELDER IN VORLAGEN HINZUFÜGEN, ENTFERNEN UND NEU ORDNEN
GRAFISCHE DARSTELLUNGEN FÜR DATEN ZU EINER VORLAGE HINZUFÜGEN
Sie können jeweils ein Diagramm von jeder Art (Liniendiagramm, Balkendiagramm, Ringdiagramm, Kreisdiagramm) hinzufügen. For more information, see Grafische Darstellungen hinzufügen.
VORLAGEN FILTERN
Mit Filtern können Sie die Daten im Bericht auf Daten von bestimmten MOVEit-Servern, Organisationen oder Benutzernamen beschränken. Berichte, die Sie mit der Vorlage erstellen, enthalten nur die ausgewählten Quellen.
Hinweis: In diesem Abschnitt finden Sie eine kurze Beschreibung der Filter. For more information, see Filterpalette verwenden.
MOVEit-Quellen sind verschachtelt. Ein Server enthält Organisationen, die wiederum Benutzernamen enthalten. Sie können nur eine Ebene über dem aktuellen Filtertyp filtern. Sie können zum Beispiel nicht Benutzernamen nach bestimmten Servern filtern.
In der Palette wird eine Quellenliste angezeigt, die Ihrer Auswahl entspricht.
Sobald Sie die Quellenliste wie gewünscht angepasst haben, können Sie die Kontrollkästchen für einzelne Quellen auswählen, die in die Vorlage aufgenommen werden sollen.
VORLAGEN SPEICHERN UND SCHLIESSEN
Es muss mindestens ein Feld in der Vorlage vorhanden sein, bevor Sie die Vorlage speichern können.
VORLAGEN AUSFÜHREN
Es muss mindestens ein Feld in der Vorlage vorhanden sein, bevor Sie die Vorlage ausführen können.
Tipp: Schränken Sie die Daten mit Filtern ein, um die Verarbeitungszeiten zu verkürzen. Wählen Sie beispielsweise nur zwei Server statt aller Server aus oder nur bestimmte Benutzer statt aller Benutzer.
Die Vorlagenfelder werden mit Daten aus den MOVEit-Quellen befüllt, die Sie im Filter ausgewählt haben.
Wenn in einer Vorlage nach MOVEit-Quellen gefiltert wird, wird unten links im Bericht ein blaues Filtersymbol angezeigt. Klicken Sie auf das Symbol, um die Filtereinstellungen anzuzeigen.
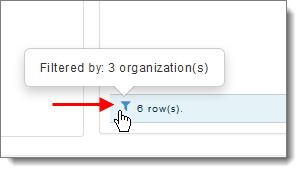
Klicken Sie auf eine beliebige Spaltenüberschrift im Bericht, um die Daten in der Spalte aufsteigend oder absteigend zu sortieren. Die Pfeile geben die Sortierrichtung an.
BERICHTE SPEICHERN
Durch die Befüllung der Vorlage mit Daten wird sie zu einem Bericht, den Sie in der Bibliothek speichern oder exportieren können.
Hinweis: Die Sortierreihenfolge wird in gespeicherten Vorlagen und Berichten nicht beibehalten.
Hinweis: Zeiträume können nicht in der Vorlagendefinition gespeichert werden.
Weitere Informationen zum Umgang mit Vorlagen und Berichten finden Sie hier:
Vorlage erstellen
Benutzerdefinierte Vorlagen veröffentlichen
Namen oder Beschreibung einer benutzerdefinierten Vorlage bearbeiten
Felder oder Filter einer Vorlage bearbeiten
Verwendung der Filterpalette
Vorlagen bei Bedarf ausführen
Vorlagen löschen