Environnements de basculement MOVEitAutomation existants : Consultez Installation d'agents Analytics dans un environnement de basculement existant.
Installez un agent pour chaque base de données MOVEit ou base de données MS Exchange à inclure dans l'environnement Ipswitch Analytics. Installez un seul agent par ordinateur.
REMARQUE : L'assistance Microsoft (MS) Exchange fournie par Ipswitch Analytics 2.1 est obsolète dans Ipswitch Analytics 3.0. Aucune modification relative à Exchange n'a été mise en œuvre dans Ipswitch Analytics 3.0.
Conditions préalables |
|
Configuration recommandée |
MOVEitAutomation ou MOVEit Transfer : installez l'agent sur l'ordinateur qui héberge la base de données MOVEit. Ipswitch Analytics pour MS Exchange : Installez l'agent sur tout ordinateur possédant une connexion SSL avec les serveurs Exchange et Ipswitch Analytics. |
Configurations alternatives |
L'agent peut être installé sur toute machine disposant d'une connectivité réseau avec la base de données MOVEit. For more information, see Options de configuration. |
Nombre de licences |
Chaque agent Ipswitch Analytics utilise une licence. Le package standard Ipswitch Analytics est livré avec deux licences d'agent. Pour ajouter ultérieurement un serveur MOVEit au système Ipswitch Analytics, installez un autre agent et achetez une licence d'agent additionnelle. Comment acheter For more information, see . |
Autres informations |
Il est inutile d'arrêter le serveur MOVEit pour installer un agent, le processus d'installation ne modifie pas significativement les performances du système MOVEit Transfer ou MOVEitAutomation. |
Pour installer un agent Analytics :
Recommandations :
Attention : La destination ne doit pas être dirigée vers le bureau. Cliquez sur Suivant.
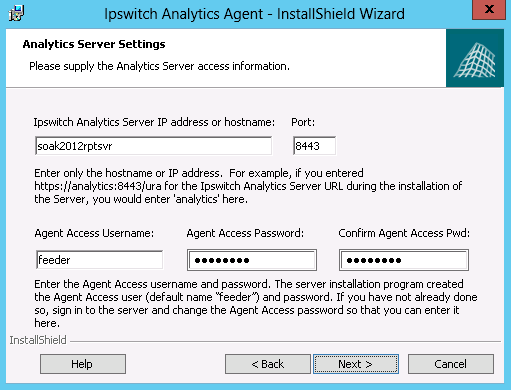
Cliquez sur Suivant.
Remarque : Cette boîte de dialogue s'affiche uniquement si vous avez sélectionné MOVEitAutomation ou MOVEit Transfer dans la boîte de dialogue du type d'agent Analytics.
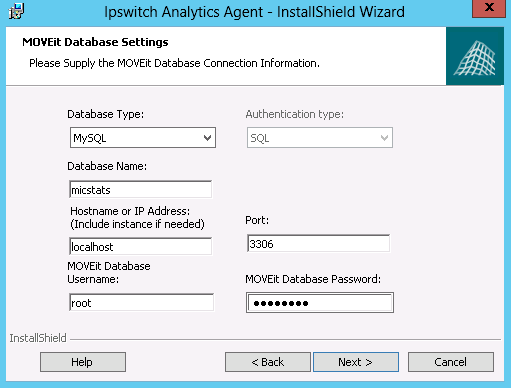
Windows : SQL Server utilise l'authentification Windows pour ouvrir une session. Si vous sélectionnez cette option, le nom d'utilisateur doit être saisi selon le format DOMAINE\Utilisateur.
SQL : La connexion au serveur SQL utilise un utilisateur/mot de passe distinct créé spécialement pour se connecter à la base de données SQL Server.
Remarque : Si vous installez l'agent sur un ordinateur avec une base de données SQL Server exécutant plusieurs instances sur le même serveur, le champ nom d'hôte ou adresse IP est prérempli avec la valeur par défaut utilisée par MOVEitAutomation ou MOVEit Transfer (par exemple, localhost\instance1). Vous pouvez entrer une instance différente. Si MOVEit Transfer ou MOVEitAutomation est absent de l'ordinateur, vous devez entrer manuellement le nom de l'instance.
Remarque : Si la base de données MOVEit utilise un numéro de port non standard, supprimez le numéro de port par défaut et remplacez-le par la valeur souhaitée.
Pour une base de données SQL Server : Le type d'authentification sélectionné précédemment détermine les informations d'identification de l'utilisateur à entrer ici. L'authentification Windows requiert un nom d'utilisateur au format DOMAINE\Utilisateur.
Conseil : Si vous ne trouvez pas le nom d'utilisateur et le mot de passe pour la base de données MOVEit, examinez le fichier C:\MOVEitDMZ_Install.INI (MOVEit Transfer) ou C:\MOVEitCentral_Install.INI (MOVEitAutomation).
Conseil : En cas d'échec de connexion à la base de données, vérifiez que le port correspondant est ouvert dans le pare-feu.
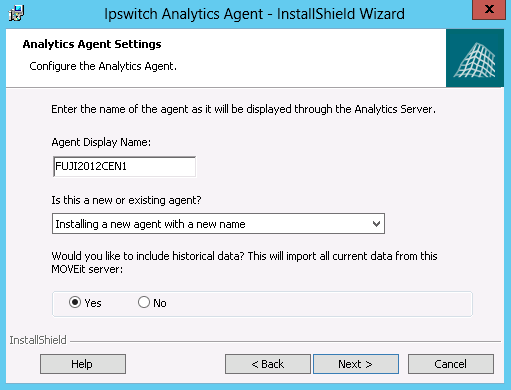
Conseil : Indiquez le nom de MOVEitAutomation dans le champ « Agent Display Name » afin que les utilisateurs puissent identifier la provenance des données sur l'interface Ipswitch Analytics.
Le champ suivant s'affiche uniquement si vous avez sélectionné MOVEit Transfer ou MOVEitAutomation dans la boîte de dialogue du type d'agent Analytics.
Consultez le paragraphe À propos des données historiques ci-dessous.
Conseil : Cette sélection concerne uniquement l'agent en cours d'installation ainsi que le serveur qui lui correspond. Vous pouvez cibler les serveurs dont il faut inclure les données historiques et en supprimer d'autres. Vous pouvez choisir d'autres options pour l'installation d'un agent différent.
Cliquez sur Suivant.
Conseil : En cas d'échec de connexion à la base de données, vérifiez que le port correspondant est ouvert dans le pare-feu.
Remarque : Si vous cliquez sur Annuler, l'installation s'arrête, mais le dossier d'installation de l'agent reste dans le répertoire que vous avez indiqué pour l'installation. Vous pouvez supprimer en toute sécurité le répertoire de l'agent Analytics afin d'éliminer tout fichier restant suite à l'interruption du processus d'installation.
Activez cette case à cocher pour afficher le journal d'installation une fois l'opération terminée.
Visualisez le journal ultérieurement depuis un répertoire temporaire placé dans le dossier AppData de l'utilisateur. Par exemple, C:\Users\Administrator\AppData\Local\Tempn\MSIxxxx.log (avec n étant un nombre et xxxx une chaîne de caractères alphanumériques).
Le service Ipswitch Analytics Agent est maintenant en cours d'exécution sur cet ordinateur et commence immédiatement à communiquer des données au serveur Ipswitch Analytics. Pour déconnecter cet agent, consultez Gestion des licences dans le Guide de l'administrateur Ipswitch Analytics.
Pour installer un autre agent avec licence, connecté à une autre base de données MOVEit, répétez ces instructions (Étape 4 : Installez l'agent Analytics).
À propos des données historiques
Remarque : Les données historiques peuvent être incluses pour les sources MOVEit.
Au cours de l'installation de l'agent, si vous décidez d'inclure les données historiques, l'opération peut prendre de quelques minutes à plusieurs heures, le temps de collecter toutes les données et de les envoyer au serveur Ipswitch Analytics. Pendant la collecte des données, le serveur MOVE continue de fonctionner et vous pouvez donc utiliser Ipswitch Analytics. Cependant, la collecte des données s'effectuant au « compte-goutte », certaines informations seront inaccessibles jusqu'au terme du processus de collecte. Aucun avertissement n'est envoyé pour vous avertir que l'agent a terminé la collecte des données historiques. Pour vérifier que l'opération est réellement terminée, exécutez un rapport basé sur une période passée.
Si un grand nombre (plus de 10) agents Analytics se connecte au serveur Analytics Server, celui-ci risque de faire face à un fort volume de données si les agents transmettent tous en même temps leurs données historiques. Pour alléger le chargement initial des données, démarrez les agents par petits groupes de 10. Démarrez le deuxième groupe une fois que le premier a terminé le chargement des données historiques. Une fois les données historiques chargées, les volumes de données échangées reviennent à des niveaux normaux et tous les agents peuvent fonctionner en même temps. Vous pouvez alors commencer à utiliser le serveur Analytics Server.
Suivant : Étape 5 : Vérifiez le bon fonctionnement de l'agent