L'éditeur de modèles permet d'ajouter des champs au modèle, de décider de l'ordre des colonnes et d'ajouter éventuellement un filtre pour limiter le nombre de sources MOVEit contribuant à la constitution du rapport. Vous pouvez également exécuter le modèle pour générer un rapport contenant des données MOVEit et enregistrer le rapport dans la bibliothèque ou dans un fichier PDF ou CSV.
Pour ouvrir l'éditeur de modèles :
La figure présente des numéros associés à des zones de l'écran détaillées dans le tableau suivant.
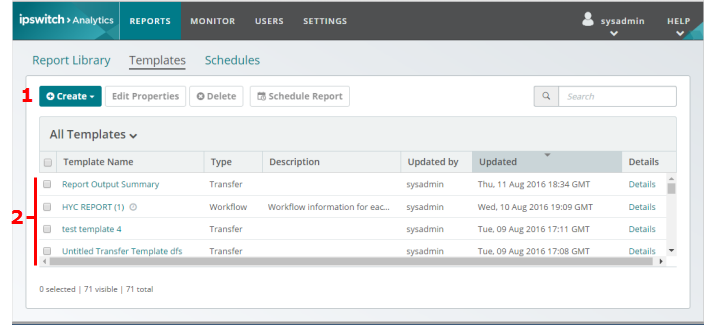
|
Zone/Élément |
Plus d'informations |
1 |
Créer |
Permet de créer un nouveau modèle sur mesure. Cliquez sur ce bouton et sélectionnez un type de modèle. Un modèle vierge s'ouvre dans l'éditeur de modèles. |
2 |
Nom du modèle |
Cliquez sur un nom de modèle dans la liste. Le modèle s'ouvre dans l'éditeur de modèles. |
Conseil : Les utilisateurs avec des privilèges suffisants peuvent également ouvrir l'éditeur de modèles depuis la Bibliothèque en cliquant sur Analyser rapport.
L'ÉDITEUR DE MODÈLES
La figure présente des numéros associés à des zones de l'écran détaillées dans le tableau suivant.
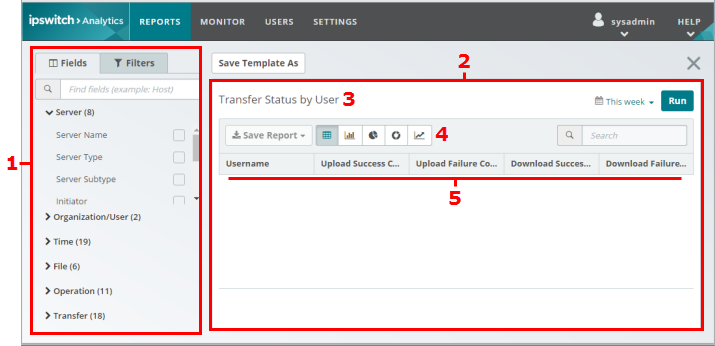
|
Zone/Élément |
Plus d'informations |
1 |
Palette – Onglet Champs |
Sélectionnez ici les champs de données à inclure dans le modèle. La palette des Champs contient les champs associés au type de modèle sélectionné, classés par type.
En cliquant sur un champ de la palette, une colonne, portant le nom de ce champ, est créée dans le tableau. |
|
Palette – Onglet Filtres (non sélectionné sur la figure) |
Vous pouvez ici filtrer les données par sources MOVEit. |
2 |
Tableau |
L'espace de travail principal qui contient tous les champs de données du modèle, placés comme en-têtes de colonne. Un nouveau modèle ne contient aucun champ. |
3 |
Nom du modèle |
Un seul modèle à la fois est affiché dans le tableau. |
4 |
Options de visualisation de données |
Des icônes de configuration d'une courbe, d'un graphique à barres, d'un graphique en anneau ou d'un graphique à secteurs dans un modèle. |
5 |
Champs du modèle |
Champs ajoutés au modèle (en cliquant sur le nom correspondant dans la palette). Vous pouvez réordonner les colonnes en cliquant dessus et en les faisant glisser. |
AFFICHAGE DE CHAMPS DÉTAILLÉS OU SYNTHÉTIQUES DANS LA PALETTE
Un champ peut contenir soit des informations détaillées sur un seul transfert, processus, ou action, soit des informations récapitulatives (synthétiques) de plusieurs transferts, processus ou actions, agrégées pour analyse de niveau supérieur. La palette des Champs peut afficher les champs sous un seul format de sortie à la fois. Par défaut, les Champs synthétiques sont affichés dans la palette. Utilisez le Format du rapport pour modifier les types de champs affichés dans la palette.
Lorsque vous créez un NOUVEAU modèle, vous pouvez choisir d'afficher les champs de la palette sous forme synthétique ou détaillée.
Pour faire votre choix, utilisez le sélecteur Format du rapport situé dans le coin supérieur droit de l'éditeur de modèle.

Remarque : De nombreux champs s'affichent quelle que soit votre sélection. Seuls les champs qui présentent réellement une différence entre les affichages Synthétique et Détaillé sont affectés par le choix du Format du rapport.
Avertissement : Si vous modifiez le Format du rapport, vous perdez tous les champs déjà ajoutés au modèle.
Conseil : Lorsque les champs sont au format Synthétique, le rapport présente moins de lignes pour faciliter l'exploitation des données.
AJOUT, SUPPRESSION ET RÉORGANISATION DES CHAMPS D'UN MODÈLE
AJOUT DE VISUALISATIONS DE DONNÉES À UN MODÈLE
Vous pouvez ajouter au modèle un graphique de chaque type existant : courbe, graphique à barres, graphique en anneau, graphique à secteurs. For more information, see Ajouter des visualisations de données.
FILTRER UN MODÈLE
Utilisez des filtres pour obtenir les données depuis des serveurs MOVEit, des organisations ou des noms d'utilisateur spécifiques. Les rapports que vous générez avec le modèle incluront uniquement des données provenant des sources que vous aurez choisies.
Remarque : Vous trouverez dans cette section une description succincte des filtres. For more information, see Utilisation de la palette des filtres.
Les sources MOVEit sont imbriquées. Un serveur contient des organisations, une organisation contient des noms d'utilisateur. Vous ne pouvez appliquer un filtre qu'un seul niveau au-dessus du type de filtre actuel. Par exemple, vous ne pouvez pas filtrer des noms d'utilisateur par serveur.
Dans la palette, la liste des sources s'affiche et reflète vos choix.
Une fois satisfait de la liste des sources, vous pouvez choisir, à votre guise, des éléments supplémentaires à ajouter au modèle en cliquant sur les cases à cocher correspondantes.
ENREGISTRER ET FERMER UN MODÈLE
Un modèle doit posséder au minimum un champ pour pouvoir être enregistré.
EXÉCUTION D'UN MODÈLE
Un modèle doit posséder au minimum un champ pour pouvoir être exécuté.
Conseil : Pour réduire les temps de traitement, appliquez des filtres plus restrictifs. Par exemple, sélectionnez deux serveurs et non pas la totalité d'entre eux, ou sélectionnez des utilisateurs en particulier.
Les champs du modèle sont remplis par les données provenant des sources MOVEit sélectionnées dans le Filtre.
Si un modèle effectue un filtrage par source MOVEit, une icône bleue « filtre » s'affiche en bas à gauche du rapport. Cliquez sur l'icône pour voir les paramètres du filtre.
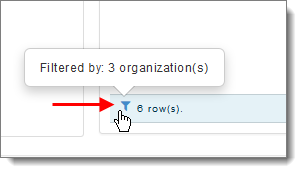
Pour trier les données d'une colonne par ordre croissant ou décroissant, cliquez sur l'en-tête d'une colonne du rapport. Les flèches indiquent le sens du tri.
ENREGISTREMENT D'UN RAPPORT
Une fois que le modèle est complété par des données, il devient un rapport qu'il est possible d'enregistrer dans la Bibliothèque ou d'exporter.
Remarque : L'ordre de tri des colonnes n'est pas conservé dans les modèles et rapports enregistrés.
Remarque : Il n'est pas possible d'enregistrer une période au sein d'une définition de modèle.
Pour plus d'informations sur le fonctionnement des modèles et des rapports, consultez :
Création d'un modèle
Publication d'un modèle personnalisé
Modification du nom ou de la description d'un modèle personnalisé
Modification des champs et filtres d'un modèle
Utilisation d'une palette de filtre
Création d'un rapport à la demande
Suppression d'un modèle