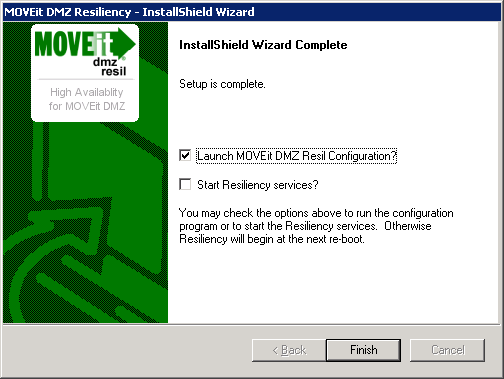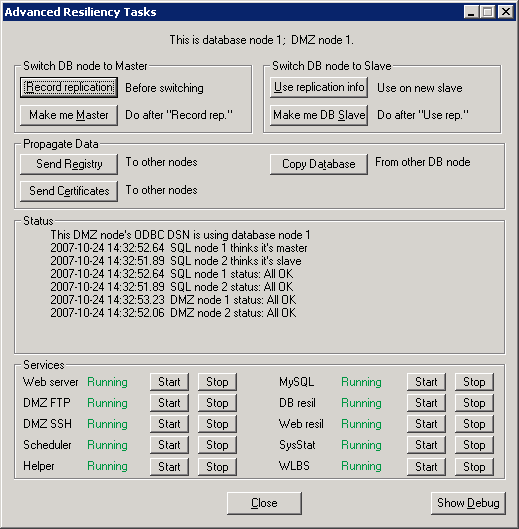The following procedure should be performed on each node. You should start with Node 1, continue on Node 2 and finally continue on any (optional) application nodes numbered 3, 4, etc.
Having a filled out copy of the "Resiliency - Installation - Worksheet" is highly recommended before continuing. This worksheet provides specific answers to the prompts you will encounter while installing MOVEit DMZ Resiliency on each node.
If you will be using a "cluster or backbone network" (to isolate NAS traffic, etc.), fill in the "cluster" IP addresses of each node rather than their "application" IP addresses when prompted.
- Launch the MOVEit DMZ Resiliency installation program
- Enter the Resiliency "SQL" and "Web" node numbers for this node
If this is Node #1 enter '1' and '1', if this is Node #2 enter '2' and '2'. If this is an application node bearing a node number of 3 or more, enter '0' and '3' (or more).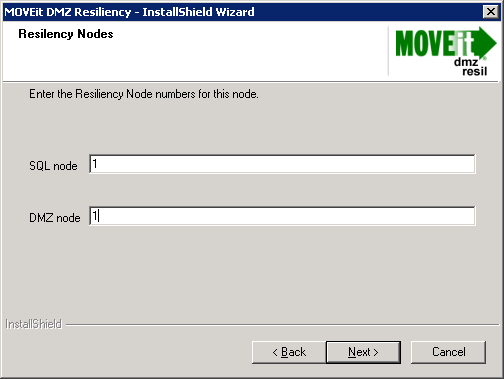
- Enter the NAS information for this node
The three pieces of information here refer to how the shared information on the NAS is accessed. You must enter the same NAS information on all MOVEit DMZ nodes.- The UNC should be in the form: \\<computer-name>\<share-name>, where <computer-name> is the network name of the computer which is the NAS, and <share-name> is the name of the shared directory which will hold the MOVEit DMZ file system.
- Drive Letter should be a letter to assign to the path to the NAS. MOVEit DMZ Resiliency will mount the shared directory on the NAS to this drive letter using the UNC above. The format should be the familiar two-character sequence of a letter followed by a colon. MOVEit DMZ defaults this value to "N:", but you can pick any unassigned drive letter.
- Username is the username of the account you created/selected on the NAS that has full access to MOVEit DMZ's shared folder. If the username is part of a domain, enter it with the domain name first, separated by a back-slash. Certain MOVEit DMZ services will also be altered so they run under this username as well. Warning: using domain credentials here to access the NAS will only work if this node is already a member of the Windows domain the NAS belongs to.
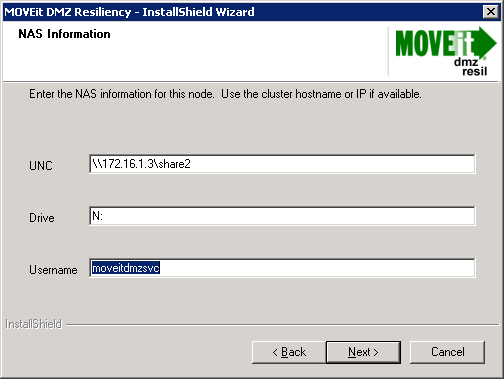
- Please enter the password for the NAS user
This is just the password associated with the NAS Username. Make sure you enter the same value on every node.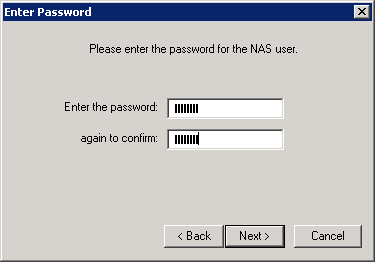
- OK to add user?
This YES/NO prompt asks whether you want to add the username entered above as a local Windows account on this computer. In most cases you will answer YES. However, if the username entered above was a domain user, or if the NAS username you typed in already exists on this computer, you should answer NO.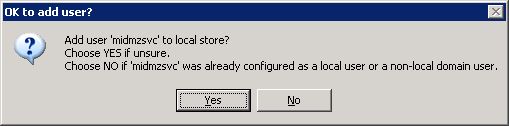
- OK to Copy?
This YES/NO prompt asks if you want to copy all the files from the locally installed MOVEit DMZ "Non-Web" directory (usually C:\MOVEitDMZ\) to a directory of the same name on the NAS. Choose "Yes" if this instance is node 1. Otherwise choose "No" if this instance is node 2,3,4, etc....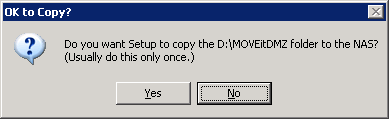
- Enter the other MySQL node IP address
This is where you identify how this node will access the MOVEit DMZ Database nodes. If this is a Database node (i.e., 1 or 2), you will be prompted for the other Database node's cluster/backbone IP address. If this is an Application node (i.e., "3" or greater), enter the cluster/backbone IP addresses of both Nodes 1 and 2.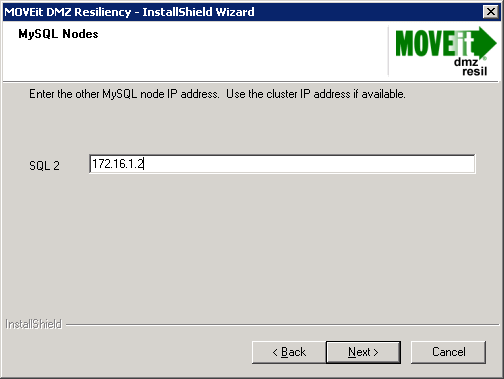
- Copy Database?
This prompt does not display on Node 1 or Nodes 3+. Answer "Yes" if this is Node 2.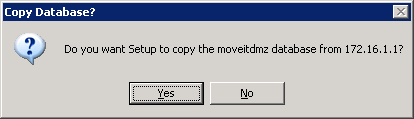
- Enter the IP Addresses for all Web nodes
If this is a Database node (i.e., 1 or 2), you will enter the cluster/backbone IP Addresses (not host names) of all MOVEit DMZ nodes other than this one. In the simplest case (two nodes), this will be the IP address of the other node and will automatically be filled in from the prompt above. The answers to this prompt will grant access to the two Database nodes from all other MOVEit DMZ nodes. Nodes 3+ will not see this prompt.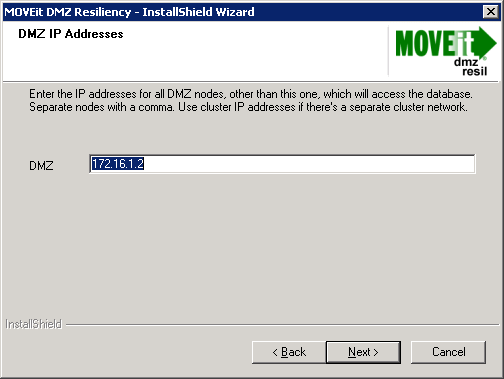
- Enter the MySQL 'Root' User Password
This step is normally skipped by modern installations. If you are prompted, enter the "root" MySQL password (not the "moveitdmz" MySQL password) used when the original MOVEit DMZ software was installed on this machine. - Time Synchronization
The MOVEit DMZ resilient nodes must maintain time synchronization. You will need to set each Node to an external time source in this step, unless every node is a member of a domain, in which case the external time source should be left blank. If your server has outbound Internet access, you may wish to use one of the public servers listed at http://ntp.isc.org/bin/view/Servers/NTPPoolServers. Also, avoid using a Windows Server 2003 host as a time server. Bugs in the time server software for this version of Windows prevent it from being a reliable time source.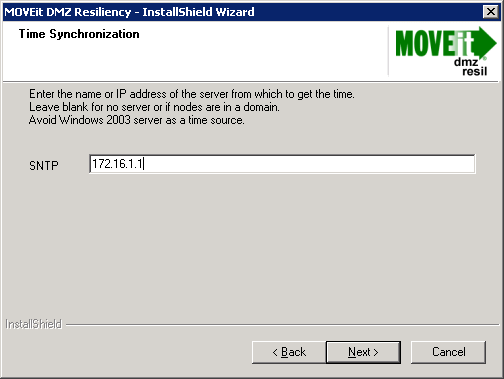
- Choose Destination Location
Confirm the location of the 'MOVEit' folder in the 'Program Files' folder. There is rarely any reason this would be changed from the current value established when MOVEit DMZ was initially installed. - Select Program Folder
Confirm the location of the 'MOVEit' folder in the Start menu. There is rarely any reason this would be changed from the current value established when MOVEit DMZ was initially installed. - Ready to start copying files
This is the final prompt before performing the installation tasks. If you need to go back and change any values, now is the time. - (The software installs...)
- Before copying files
At this point, MOVEit DMZ Resiliency Installation performs the following tasks in preparation for copying files:- Stopping all the MOVEit DMZ related services.
- Adding the NAS user to the local machine, if selected.
- Mounting the NAS share on the configured drive letter using the username/password.
- Creating the "Non-Web" directory and status sub-directory on the NAS.
- File Installation ("Copying...")
Setup next performs up to three copy operations. First, it copies programs and files which are part of the Resiliency installation into their locations on the local system. Next, if selected, the "Non-Web" directory structure and files are copied from this system to the NAS. Finally, if selected, the MySQL database from the master node (node 1) is copied. - Configuring Services
The installation process now reconfigures the services which support MOVEit DMZ. Most services are changed from starting automatically to manually. MOVEit DMZ Resiliency will handle starting and stopping the services as necessary. Some services are configured to execute under the NAS username so that they have direct access to the MOVEit DMZ file system on the NAS. - Updating the Website
At this point, the Resiliency Installation launches a utility program which reconfigures the MOVEit DMZ website to point to the web files on the NAS, to run under the NAS username, and to have execute access rights to the modules loaded from the NAS. The utility program displays a list of websites configured, one of which should be MOVEITDMZ. Select that website and press the OK button. If this is an existing website, and it was originally configured as the default website, then select 'Default Web Site' and press OK. - Configuring MySQL
Next, the installation configures MySQL (if this is a SQL node) to grant access from the IP addresses configured above. MySQL is also set up to be able to run in Master/Slave mode.
- Before copying files
- Launch DMZ Config (But Do Not Start Services)
Finally, as the installation completes, you may have the option to begin resiliency services immediately, or to run the MOVEit DMZ Configuration Utility. In most cases, you will want to wait until all the resilient nodes are installed before starting services, but you should launch the DMZ Config utility so you can be ready to perform the steps in the next section.Note: Do not run the DMZ check until nodes are synchronized (Section 6) or an error may occur if you are not using a valid DNS entry for the base URL.