Sending a new package is like sending an email with attachments. As such, it is a familiar process, and uses a form similar to a compose email form. The "Package Actions" section may appear on the home page and/or the main packages page.
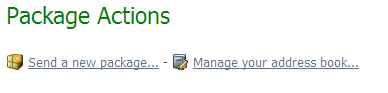
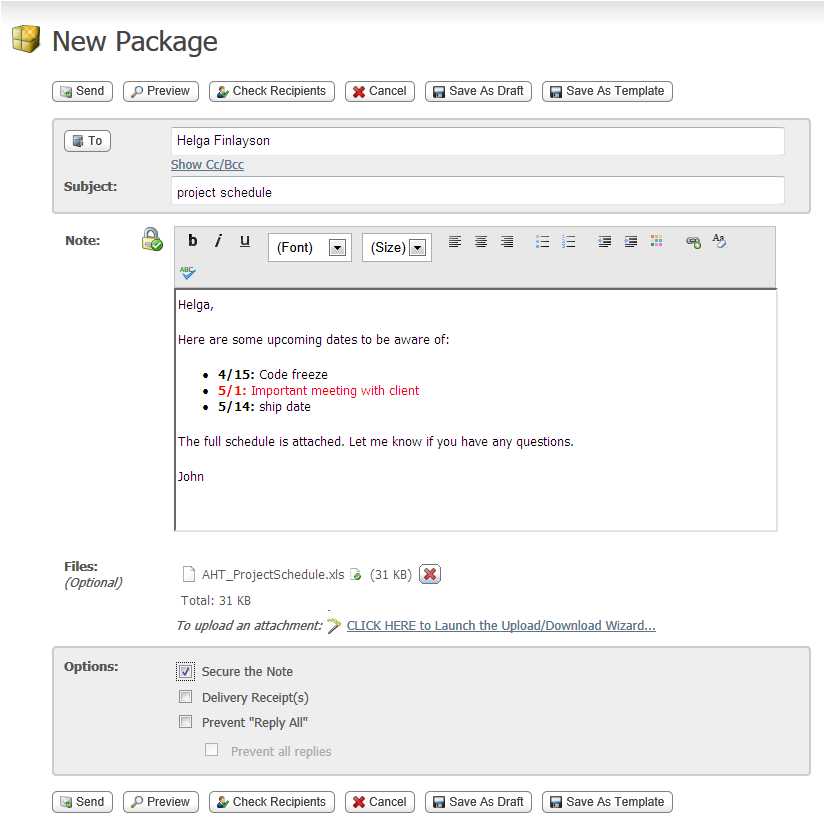
Whether the note is required or optional might be labeled to the left.
In addition, the padlock icon to the left of the Note box is shown either open or locked depending upon the Secure the Note default set by the administrator. (You might have a per package override checkbox in Options below.)
Depending on organization settings, you may see a rich text editor where you can type your note. In this editor, buttons above the editing box let you change the font, size, style, alignment, indentation, and even color of the text you enter. You can also enter links and lists.
You may also have a Check Spelling button available, which will check the spelling of both the package subject and the note. Misspelled words will be highlighted and you may use your left mouse button to select appropriate replacements.
The files list will show the size of each attached file and the total size for all attached files. If per package quotas have been set by the administrator, the quota for file size per package will also be shown. If the quota for total packages on the server is set, the lower of this quota and the per package quota is shown.

When a file is added to the package, the file is uploaded to the MOVEit Server. If you click Cancel to stop composing the package, the file is removed from the server. If you click Save as draft or Save as template the file remains on the server.
If an option has been 'locked' by the administrator, the value will be displayed, but you will not be able to change it.
A 'new package notification' email will be sent to your recipients, to inform them that a package is waiting for them. Recipients can click on the web link in this notification to connect to the site and view the package.
If you have sent the package to unregistered recipients (recipients that are not MOVEit users), you may be prompted to provide a password, as shown:
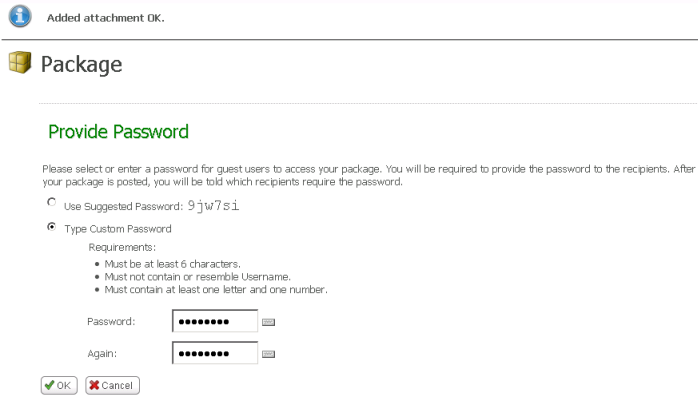
Depending on the Organization settings, you may also be asked to send the password manually to unregistered recipients. In this case, you will need to open the sent package to view the password, which you will need to provide to unregistered recipients by sending it as a separate email, a phone call, fax, etc. in accordance with your organization's security policy.
Several package actions are provided at the top of the page:
When the Send button is clicked, MOVEit will attempt to reconcile the email address(es) into an existing user, using the following rules:
In all of the above cases, only users who are active will be selectable as a recipient. If one or more registered or temporary users are found that match the search term, but are not currently active, an error message will be displayed indicating this fact.
The Address Book is a list of users and groups to whom the user may send packages. If enabled, users can also send packages to registered users not in their Address Book, and also to unregistered users, in which case MOVEit creates a temporary user. Upon receiving a package from a user who is not in the recipient's address book, an entry will be added in the recipient's address book so that replies are possible. Another option lets users send packages to an unregistered user with a "package password," in which case, a temporary user is not created. A "package password' provides access to the package sent only, and can be used for a one-time, or infrequent, correspondence with recipient(s).
The following options are set (by the administrator) in Ad Hoc Transfer, Access settings for Registered Senders, and determine who can send a package and to whom a package can be sent.
Note: These same options can be configured so that the administrator controls the Address Book entries, and users can send packages only to a user found in their address book. In this way, the administrator can allow only registered users to send and receive packages.
Groups may also have address books, and the entries in a group's address book are automatically available to the members of that group. If you are an administrator interested in managing user and group address books, please see the User and Group manual pages.
Note: Inactive, suspended, or expired users will not be available as package recipients, even if they are present in a user or group address book.
In addition to the above options for registered user senders, the following options apply to unregistered user senders who become temporary users. These options are set (by the administrator) in Ad Hoc Transfer, Access settings for Unregistered Senders. (These options are only available if - on the Unregistered Recipients page - "Temporary Users" is selected instead of "Package Passwords" and if - on the Unregistered Senders page - unregistered users are allowed to send packages to registered users).
For editing the body of the note (message), two editors are available, depending on the user's browser, and that browser's configuration. Users of Internet Explorer, Firefox or Mozilla browsers, with JavaScript enabled, will be able to use a rich text HTML editor. This editor allows the user to add color, change fonts, and add bold, underlined, and/or italicized text to their note, and see what it will look like immediately. A Clear Formatting link is also provided to remove all HTML formatting, to facilitate copying in content from various different sources, and making it all look the same.
Also available under the rich text editor is a spell-checking option which checks the spelling of the package subject and note. To run the spell-checker, click the Check Spelling link. Misspelled words are highlighted, and left-clicking a highlighted word will bring up a set of recommended replacements, as well as options to ignore that specific word, or all instances of that word. Clicking the "Finish" link will finish the spell-checker.
Note: The spell-checker will not run against notes that contain one or more sequences of characters that are longer than 1,000 characters and are not separated by spaces. If such sequences are detected, an error message will be returned and the spell-check will be aborted.
Users who are not able to use the rich text editor will be provided a standard text box in which they may edit their package. This text box allows the entry of standard HTML tags for use of color, bold, underlines, and italics, but the text will all appear plain.