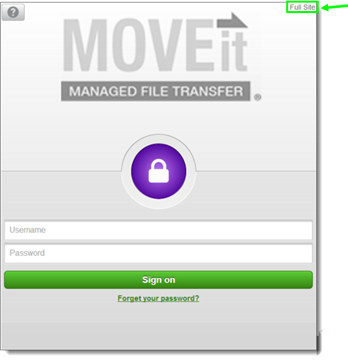MOVEit Mobile を使用すると、モバイルデバイスから行うファイル送信を保護できます。
MOVEit Transfer とサイト設定に応じて、ユーザーは次のどちらかまたは両方の送信方法を使用できます。
注: iOS および Android デバイスが現在サポートされています。詳細な最新のリストについては、MOVEit Transfer リリースノートを参照してください。
モバイルアプリケーションは、登録ユーザーに以下の機能を提供します。
Mobile Web は、未登録 (ゲスト/一時) ユーザーに安全なパッケージの送受信機能を提供します。
このトピックには、サーバーとアプリのインストールおよび設定など、管理者向けのモバイル実装が網羅されています。また、Mobile Web と Mobile アプリケーションの両方と、それぞれの使用時期についても説明しています。また、主なトピックや特定の手順のリンクや管理者がエンドユーザーに提供できるヒントも記載されています。最後に、完全な Web インターフェイス、および Outlook クライアントインターフェイスと併せてモバイルを使用する方法に関する情報も収録されています。
MOVEit Transfer と MOVEit Mobile サーバーは、同じアプリケーションサーバーノードにインストールされます。Web ファームの場合、複数のノードが使用されます。
Microsoft IIS は、MOVEit Transfer を実行するアプリケーションサーバーソフトウェアです。また、IIS は MOVEit Transfer HTTP サーバーとしても機能し、デスクトップブラウザからの接続要求に応じます。
Apache Tomcat は、MOVEit Mobile を実行するアプリケーションサーバーソフトウェアです。また、Tomcat は MOVEit Mobile HTTP サーバーとしても機能し、モバイルブラウザおよびアプリケーションからの接続要求に応じます。
MOVEit Mobile は、MOVEit API を介して MOVEit Transfer とやり取りします。
インストールと操作内容の全体的なコンテキストについては、次のアーキテクチャダイアグラムを参照してください。
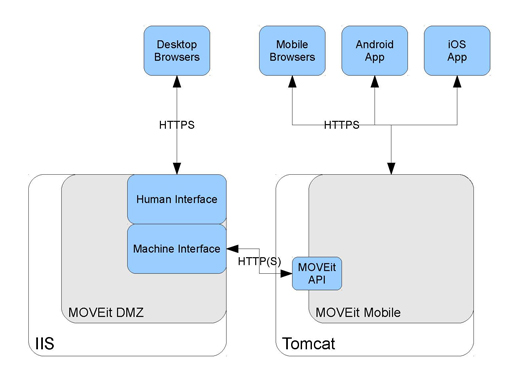
各 MOVEit アプリケーションサーバーノードに MOVEit Transfer と MOVEit Mobile をインストールして展開し、MOVEit システムをモバイル用に設定する方法の概要を以下に示します。
注: モバイルのインストールにモバイルインターフェイスのライセンスは必要ありませんが、モバイルの操作には必要です。
注: MOVEit Transfer を仮想ディレクトリにインストールする場合は、以下の「MOVEit システム設定」の注意事項を参照してください。
注: インストールウィザードでは、Tomcat HTTP および HTTPS コネクタポートが変更されたり、IPアドレスやホスト名が指定されたりする場合があります (変更を行う場合は、[Mobile URL (モバイル URL)] の [System Configuration (システム設定)] でも変更が必要です)。
注: Web ファーム導入の各ノード (「Web ファーム」を参照) では、インストールウィザード内のサインオン情報の手順を使用して、モバイルサーバーの実行時にログオンする Windows ユーザーアカウントのユーザー名とパスワードを指定します (『MOVEit Mobile サーバーインストールガイド』を参照してください)。
注: ライセンスがインストールされていない場合は、更新されたライセンスファイルを取得し、[Licensing (ライセンス)] タブのインポート機能を使用してインストールします。
モバイル用の MOVEit システム設定を (SysAdmin として) 実行します。具体的には、[Mobile URL (モバイル URL)] をモバイルサーバーインストールに一致するように (必要に応じて) 変更し、すべての新しい組織のデフォルトのモバイル設定を目的に合わせて変更します。
注: モバイルサーバーのインストール中に、Tomcat HTTP および HTTPS コネクタポートが変更されたり、IP アドレスまたはホスト名が指定された場合は、[Mobile URL (モバイル URL)] でもこれに応じて変更を行う必要があります。
注: MOVEit Transfer サーバーインストールが仮想ディレクトリに対して行われた場合は、[Mobile URL (モバイル URL)] で設定した [Base URL (ベース URL)] から仮想ディレクトリの名前を削除する必要があります (ただし、仮想ディレクトリの名前は、ユーザーが MOVEit Transfer および MOVEit Mobile への接続に使用する URL に残ります)。詳細については、[ORGS (組織)] > [Organization (組織)] > [Profile (プロファイル)] > [Mobile URL (モバイル URL)] を参照してください。
注: SysAdmin および Admin 設定の詳細については、「システム管理と MOVEit Transfer」を参照してください。
モバイル用に組織の設定を実行します。
注: これらのうち最初の 2 つのポリシー (モバイルおよびデバイス資格情報のキャッシュへのアクセス) に関しては、個々のユーザー向けに設定することもできます。[Web Interface (Web インターフェイス)] - [Users (ユーザー)] - [Profile (プロファイル)] に移動し、[Mobile Policy (モバイルポリシー)] をクリックして編集します。
まず、以下に示した情報と指示を見直してから、アプリのインストールと設定に関して登録済みユーザーに伝えてください。
開始する前に、以下の点に注意してください。
注: 管理者からファイルマネージャアプリを使用するように提案された場合は、必要に応じて、そのアプリをインストールすることも可能です。

注: 指定した言語でサインオンすると、(MOVEit デスクトップの Web インターフェイスとその他のユーザーインターフェイスで使用する) MOVEit ユーザープロファイルの言語も変更されます。Admin ユーザーはサインオンする場合に英語を使用する必要があります。[Sign on (サインオン)] 画面自体には、言語の変更オプションは表示されません。
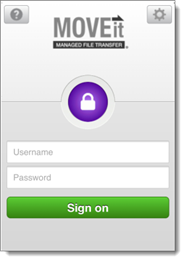
注: Admin ユーザーは、英語以外の言語でサインオンすることはできません。現在使用している言語が英語以外の言語である場合は、Admin 以外のユーザーとしてサインオンし、言語を英語に変更します。 Android を使用している場合は、アプリマネージャでアプリのデータを消去し、[One time configuration (1 回限りの設定)] 画面で英語を選択します。
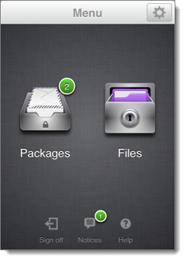
注: PIN の入力に 5 回失敗した場合は、ユーザー名とパスワードをリセットしないと続行することはできません。
注: PIN が設定されている間は、別のユーザーとしてサインオンしたり、別の組織にサインオンすることはできません。PIN が設定されている場合、別の組織を選択したり、別のユーザーがサインオンしたりするには、PIN を設定するユーザーがサインオンして PIN を削除する必要があります。つまり、PIN が設定されている場合、そのデバイスの MOVEit アプリは 1 つのユーザーアカウントと組織のみに使用が限定されています。
その他にも注意点を以下にいくつか挙げています。
Mobile Web は、モバイルデバイスにアプリをインストールしていないユーザー向けです。Mobile Web は未登録のユーザーを念頭に置いて主に設計されました。このため、パッケージ 機能は搭載されていますが、ファイル機能はありません。ただし、Mobile Web は、アプリがインストールされていないモバイルデバイスから登録済みユーザーがパッケージにアクセスする場合にも使用できます。
注: Mobile Web では、デバイスからファイルを添付することはできません。
Mobile Web (デバイスに Mobile アプリケーションがインストールされていない) を使用した未登録ユーザーの以下のユースケースに注意してください。
Mobile Web にはフルサイトへのリンクがあります。これは以下の場合に便利です。