セキュアフォルダー共有
セキュアフォルダー共有 は、移動中 と格納中 のデータの機密性と整合性が求められる場合にこれらを保証しながら、 MOVEit Transfer のコラボレーション機能と共有機能を拡張します。
セキュアフォルダー共有は以下を目的として設計されています。
セキュアフォルダー共有を適用または制限する方法を理解する
フォルダーとサブフォルダーを一時ユーザーおよび他の正規ユーザーと共有するための決定権を MOVEit Transfer 正規ユーザー に付与する前に、管理者コントロールとセキュアフォルダー共有 ライセンスを設定しておく必要があります。この機能が適用される範囲、またはその使用を制限できる範囲について、次の表で説明します。
機能の範囲
説明
使用できるメカニズム
システムレベル (sysadmin)
(システム全体で) 委任に対して機能を使用可能にするか/制限します。
機能ライセンス。(セキュアフォルダー共有はライセンスが必要な機能です。) 組織プロファイル。(システムレベルで調整するには、すべての組織プロファイルで同じ設定を使用する必要があります)
組織レベル (sysadmin)
(選択した組織ごとに) 機能を使用可能にするか/制限します。
組織プロファイル。
ユーザーロールレベル (admin)
正規ユーザーのユーザーホームフォルダーに対して機能を設定します。
ホームフォルダーポリシーの設定。
フォルダー固有の範囲 (admin)
フォルダーに対して機能を設定します。管理者は、特定のフォルダーに関連したユーザーごとに特定の共有アクセス許可を有効化/削除することができます。
フォルダーアクセス許可の設定。(ベストプラクティス )
ユーザー操作
共有者としてユーザーに共有権限を委任する場合、その共有者がその他のユーザーに譲渡できる操作を制限することができます。
操作ごとの共有。管理者が共有操作のコントロール範囲を細かく委任します (2019 年の機能) 。(ベストプラクティス)
共有者としてユーザーがその他のユーザーに譲渡できるフォルダー操作を選択します
たとえば、[削除] 、[アップロード] 、[リスト] および [ユーザーのリスト] などの操作の適用は、権限のあるユーザーやコンテンツに付与できます。それに対して、ダウンロードは、コンテンツの更新が集中管理されているコラボレーション環境にのみ適している場合があります。
管理者が共有を委任して一連のアクセスコントロールを表示する
この機能を使用するためのベストプラクティス
MOVEit Transfer 管理者は、重要事項として以下の点を考慮してください。
MOVEit Transfer でのセキュアフォルダー共有環境の設定手順
セキュアフォルダー共有を有効にするには、以下を行う必要があります。
クイックスタートインストールの手順については、「クイックインストール 」というトピックをご覧ください。
インストールが終わったら、セキュアフォルダー共有が有効になっていることを確認します。
セキュアフォルダー共有ライセンスがあることを確認するには:
MOVEit Transfer 2018 が実行されているホストに対するリモートデスクトップ。 MOVEit Transfer Configuration ユーティリティを開きます [ライセンス] タブ を確認します。Configuration ユーティリティの [ライセンス] タブ から新しいライセンスをインポートすることができます。
共有するユーザーと組織の選択
MOVEit Transfer 組織管理者として共有設定を委任する前に、ユーザーのニーズや、機密情報へのアクセスと共有を行うことの代償を慎重に検討してください。
考慮すべき重要事項は 3 つあります。
管理者が正規ユーザーに共有権限を委任する方法は 2 つあります。
フォルダーごと 。特定のフォルダーに適用します (フォルダーのドロップダウンリストから組織のフォルダーを選択し、[アクセス許可と設定] をクリックします)。( ベストプラクティス) 組織全体 。組織設定から適用します ([設定] > [セキュリティポリシー - フォルダー:ホームフォルダーのアクセス許可] )。 フォルダーごとのオプション:個々のフォルダーのアクセス許可を通じて委任
管理者、またはファイル管理者は、フォルダー単位でユーザーフォルダー共有を委任 (または削除) することができます。(またこの方法で、組織単位のポリシー設定の上書きや補完を行うこともできます)。
フォルダーのドロップダウンリストで [フォルダー] をクリックし、共有のアクセス許可を追加/削除するフォルダーを選択します。 [アクセス許可と設定] ボタンをクリックします。チェックボックスをクリックして、アクセス許可属性を選択 (追加)、またはクリア (削除) します。
組織設定オプション:ホームフォルダーのアクセス許可のポリシー制御から共有を委任します。
MOVEit Transfer 組織管理者として共有設定を委任する前に、ユーザーのニーズと、情報へのアクセスと情報の管理および機密性の代償を慎重に検討してください。
考慮すべき重要事項は 3 つあります。
[ホームフォルダーのアクセス許可] ページで共有 アクセス許可属性を有効にすると、ユーザーがカスタマイズしたアクセス許可設定をユーザーアクセス制御リストの形式で適用できるようになります。カスタマイズしたアクセス許可設定に、親フォルダーからポリシー設定を継承する必要はありません。(ほとんどの場合、継承することはありません。) ユーザーが共有機能を利用した後に [共有] 設定を前の状態に戻すと (このチェックボックスをオフにすると)、アクセス許可はカスタマイズできなくなり、組織全体のポリシーに戻ります。注 : 最初は非運用環境で MOVEit Transfer 組織のセキュアフォルダー共有を有効にすることをお勧めします。ここで、決定権とコラボレーションを強化することでメリットのあるユーザーを決定します。使用できる機能とモードを理解したら、これらの機能を組織単位 で運用環境に展開してください。
管理者ユーザーとして、 MOVEit Transfer にサインオンし、ユーザーのホームフォルダーポリシーを確認します。
[設定] ページで、[セキュリティポリシー] パネルを見つけ、フォルダーの[ホームフォルダーのアクセス許可] をクリックします。 管理者として適用できる、次の新しいフォルダーアクセス許可属性を確認します。(チェックボックスをクリックして、アクセス許可属性を適用、またはクリアします。) [共有] 。ユーザーにフォルダー共有機能を委任します。(ユーザーはホームフォルダーにカスタム アクセス許可設定を適用することができるようになります。)[ユーザーのリスト] 。ユーザーは指定のフォルダーを共有している他のユーザーのリストを確認できます。 MOVEit Transfer 組織の正規ユーザーに適用する共有アクセス許可属性を選択します。 ホームフォルダーのアクセス許可の管理者コントロール (共有に固有のアクセス許可属性が強調表示されます)
最後に、ホームフォルダー所有者が他のユーザーに拡張できるアクセス許可を選択します。([共有] を選択した場合にのみ使用できます)。
[ユーザーの リスト] 権限を持つ共有フォルダーユーザーは、ドロップダウンリストでフォルダーユーザーのリストを確認できます
注 : 最初は非運用環境で MOVEit Transfer 組織のセキュアフォルダー共有を有効にすることをお勧めします。ここで、決定権とコラボレーションを強化することでメリットのあるユーザーを決定します。使用できる機能とモードを理解したら、これらの機能を組織単位 で運用環境に展開してください。
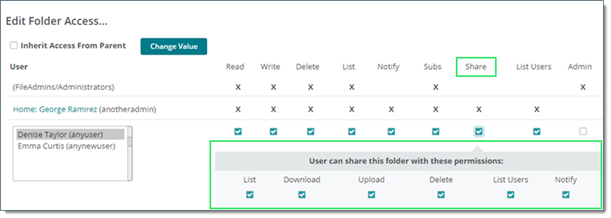
![]() MOVEit Transfer 正規ユーザーがフォルダーを共有する方法については、 MOVEit Transfer のユーザーガイドまたは管理者ガイドの「フォルダーの共有」セクションを参照してください。
MOVEit Transfer 正規ユーザーがフォルダーを共有する方法については、 MOVEit Transfer のユーザーガイドまたは管理者ガイドの「フォルダーの共有」セクションを参照してください。 インストール。セキュアフォルダー共有が含まれているライセンスを使用して、 MOVEit Transfer をインストールします (通常はインストール時に行われます)。
インストール。セキュアフォルダー共有が含まれているライセンスを使用して、 MOVEit Transfer をインストールします (通常はインストール時に行われます)。 計画/選択。決定権を強化し、共有やコラボレーションの権限を拡張することでメリットのある組織/ユーザーを選択します。
計画/選択。決定権を強化し、共有やコラボレーションの権限を拡張することでメリットのある組織/ユーザーを選択します。 権限の委任。ユーザーが親フォルダーのアクセス許可の継承を解除し、たとえば、フォルダーごとに他のユーザーと共有できるようになります。
権限の委任。ユーザーが親フォルダーのアクセス許可の継承を解除し、たとえば、フォルダーごとに他のユーザーと共有できるようになります。