Schritt 5: Aktualisieren Sie die Datenbankverbindungen
Führen Sie diese Vorgänge auf dem Computer aus, auf dem WhatsUp Gold installiert wurde.
- Stellen Sie sicher, dass Benutzername und Kennwort für WhatsUp Gold konfiguriert wurden, bevor Sie eine Verbindung zur Datenbank herstellen.
- Gehen Sie im Windows-Startmenü wie folgt vor:
- Klicken Sie bei Windows (64 Bit) auf Start > Run (Ausführen). Das Dialogfeld „Run“ (Ausführen) wird angezeigt.
- Geben Sie
c:\Windows\SysWOW64\odbcad32.exeein. Das Dialogfenster „ODBC Data Source Administrator“ (ODBC-Datenquellenadministrator) wird angezeigt.
– oder –
- Klicken Sie bei Windows (32 Bit) auf Start > Run (Ausführen). Das Dialogfeld „Run“ (Ausführen) wird angezeigt.
- Geben Sie
c:\Windows\system32\odbcad32.exeein. Das Dialogfenster „ODBC Data Source Administrator“ (ODBC-Datenquellenadministrator) wird angezeigt.
- Klicken Sie auf die Registerkarte System DSN (System-DSN).
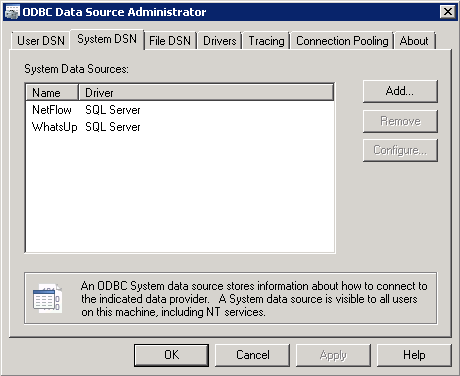
- Wählen Sie das WhatsUp-DSN aus und klicken Sie auf Configure (Konfigurieren). Der Konfigurationsassistent wird angezeigt.

- Überprüfen Sie anhand der Kontrollfelder im ersten Dialogfeld, ob Ihre Authentifizierungseinstellungen für SQL Server korrekt sind, und klicken Sie auf Next (Weiter).
- Vergewissern Sie sich, dass im zweiten Dialogfeld die Option With SQL Server authentication using login ID and password entered by the user (Mit SQL Server-Authentifizierung anhand des vom Benutzer eingegebenen Benutzernamens und Kennworts) ausgewählt ist. Geben Sie Ihren SQL-Benutzernamen in das Feld Login (Anmeldung) ein. Geben Sie Ihr Kennwort für SQL in das Feld Password (Kennwort) ein. Klicken Sie auf Next (Weiter).
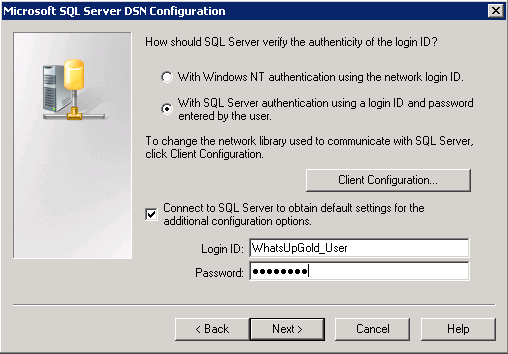
- Vergewissern Sie sich, dass im dritten Dialogfeld Change the default database to (Standarddatenbank ändern auf) ausgewählt ist und die WhatsUp-Datenbank im Dropdownmenü angezeigt wird. Klicken Sie auf Next (Weiter).
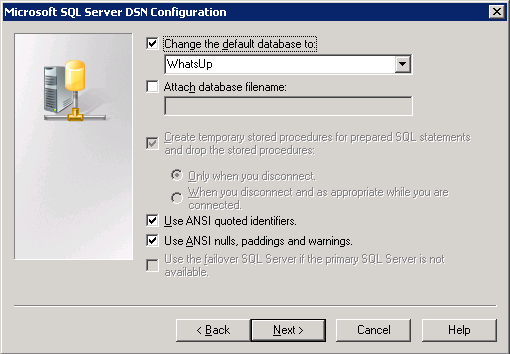
- Klicken Sie so lange auf Next (Weiter), bis Sie zum letzten Dialogfeld gelangen. Klicken Sie dort auf Finish (Fertig stellen). Das Dialogfeld „ODBC Microsoft SQL Server Setup“ (ODBC Microsoft SQL-Server-Einrichtung) wird angezeigt. Hier können Sie entweder auf Test Data Source (Datenquelle testen) klicken, um die vorgenommene Konfiguration zu testen, oder mit OK bestätigen.

- Wiederholen Sie die Schritte b – f für das NetFlow-DSN.
- Gehen Sie im Windows-Startmenü wie folgt vor:
- Stellen Sie sicher, dass WhatsUp Gold und die zugehörigen Plug-ins den aktuellen Benutzernamen und das aktuelle Kennwort für die Datenbank verwenden.
- Öffnen Sie die WhatsUp Gold-Datenbankkonfiguration im Startmenü unter Start > Programs > Ipswitch WhatsUp Gold > Utilities > Database Configuration Utility (Programme > Ipswitch WhatsUp Gold > Hilfsprogramme > Datenbankkonfiguration).
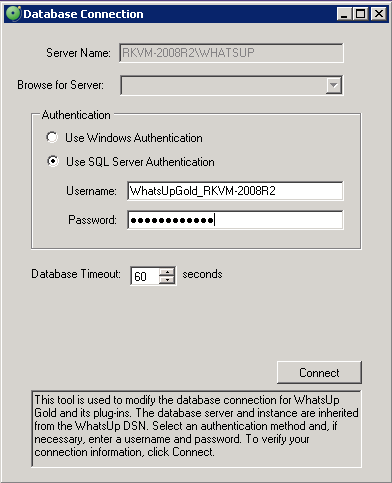
- Wählen Sie Use SQL Server Authentication (SQL Server-Authentifizierung verwenden) aus.
- Stellen Sie sicher, dass der Benutzername und das Kennwort, die Sie unter DSN eingegeben haben, korrekt sind, und klicken Sie auf Connect (Verbinden). Das Hilfsprogramm überprüft die Verbindungsinformationen. Wenn die Informationen korrekt sind, wird das Dialogfeld „Update Registry“ (Registrierung aktualisieren) angezeigt.
- Stellen Sie sicher, dass die Option Restart the WhatsUp service after the update (WhatsUp-Dienst nach der Aktualisierung neu starten) nicht aktiviert wurde.
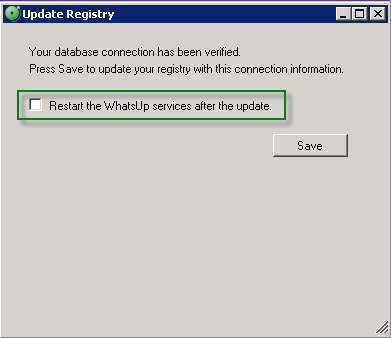
- Klicken Sie auf Speichern. Das Hilfsprogramm aktualisiert die Verbindungseinstellungen der Datenbank und startet die Dienste neu. Das Dialogfeld zur Fertigstellung wird angezeigt.
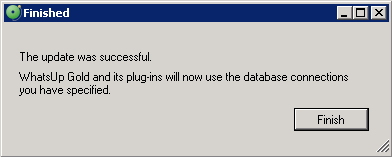
- Klicken Sie auf Finish (Fertig stellen).
- Öffnen Sie die WhatsUp Gold-Datenbankkonfiguration im Startmenü unter Start > Programs > Ipswitch WhatsUp Gold > Utilities > Database Configuration Utility (Programme > Ipswitch WhatsUp Gold > Hilfsprogramme > Datenbankkonfiguration).
- Entfernen Sie die Microsoft SQL Server-Dienstabhängigkeiten aus dem Ipswitch Service Control Manager.
- Öffnen Sie die Eingabeaufforderung von Windows (klicken Sie auf Start > Run (Ausführen) und geben Sie
cmd.exeein). - Geben Sie folgenden Befehl ein. Beachten Sie dabei Groß- und Kleinschreibung:
sc config "Ipswitch Service Control Manager" depend= "RPCSS"
Note: Achten Sie bei der Eingabe auf die Leerstelle nach „depend=“ und vor "RPCSS". Diese Leerstelle ist notwendig, damit das Skript ausgeführt werden kann.
Mit diesem Befehl wird die Abhängigkeit des Microsoft SQL Server vom WhatsUp-Dienstemanager aufgehoben.
- Öffnen Sie die Eingabeaufforderung von Windows (klicken Sie auf Start > Run (Ausführen) und geben Sie
- Wenn Sie den Microsoft Internet Information Services (IIS)-Webserver verwenden, öffnen Sie den WhatsUp-Dienstemanager (Start > Ipswitch WhatsUp Gold > Utilities > Service Manager – Start > Ipswitch WhatsUp Gold > Hilfsprogramme > Dienstemanager) und starten Sie den Dienst Microsoft Internet Information Services (IIS).
Tip: Über das Dialogfeld „WhatsUp Services Controller“ (WhatsUp-Dienstesteuerung im Ipswitch Service Control Manager) können Sie Dienste verwalten. Weitere Informationen finden Sie unter About WhatsUp Services Controller (Info zu WhatsUp-Dienstesteuerung) in der Hilfe.
<Hinweis> Einige Dienste sind optional. Wenn das betreffende Produkt zwar aktiviert aber nicht lizensiert ist, können Sie den Dienst u. U. nicht im Dialogfeld „WhatsUp Services Controller (WhatsUp-Dienstesteuerung)“ (Ipswitch Services Control Manager) öffnen. Ob Sie auf ein Plug-In zugreifen können, ist in Ihrer Lizenzdatei festgelegt. Zum aktualisieren Ihrer Lizenz gehen Sie auf das WhatsUp Customer portal (WhatsUp-Kundenportal).
- Öffnen Sie die Anwendungen für Desktop-Aktionen und Infobereich über das Start-Menü (Start > Ipswitch WhatsUp Gold > Utilities – Start > Ipswitch WhatsUp Gold > Hilfsprogramme).
Nach Abschluss dieser Schritte nimmt WhatsUp Gold seine Polling-Aktivitäten wieder auf und legt alle neuen Daten in der Microsoft SQL Server-Datenbank ab.