Configuring alerts for performance monitors
In this example, you create performance thresholds and configure the notifications and notification policy to notify you when disk thresholds are reached or exceeded. Nick wants to receive emails when a storage server exceeds its disk utilization threshold, this example creates an E-mail action for use in the notification policy.
In order for disk thresholds to work, you must have enabled the Disk Utilization performance monitor for the devices for which you want collect disk data. Nick has enabled the Disk Utilization performance monitor on each of his storage servers.
If you have already configured E-mail actions, you can use them as notifications in Alert Center notification policies. All currently configured E-mail actions are listed in the Notification Library.
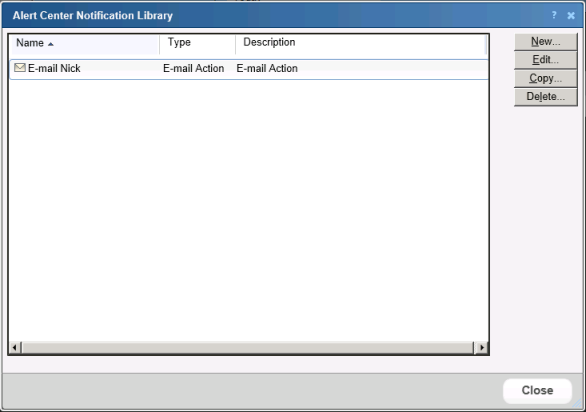
In this example, Nick created an E-mail action for his SNMP Trap passive monitor. Nick can use this same E-mail action in his notification policy.
Because an E-mail action already exists, the first thing Nick must do to configure alerts for his Disk Utilization performance monitors is create a notification policy.
To configure a notification policy:
- From the WhatsUp Gold web interface, click Alert Center > Notification Policies. The Alert Center Notification Policies dialog appears.
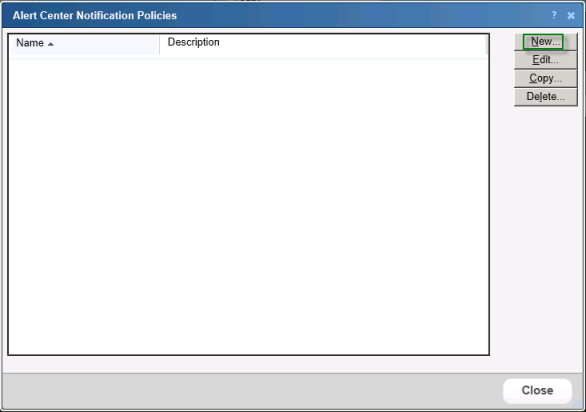
- Click New. The New Alert Center Notification Policy dialog appears.
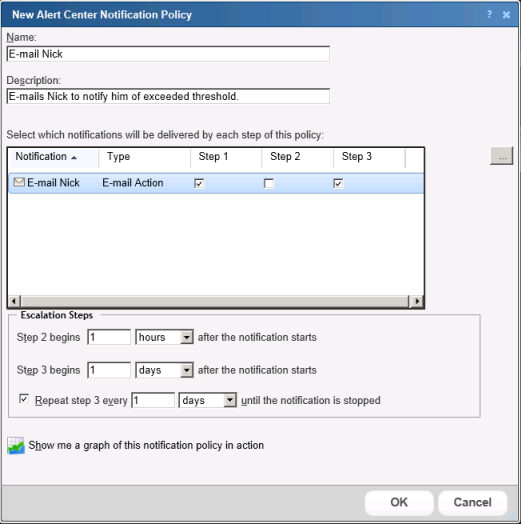
- Configure the identifying information for the policy:
- Name. Enter a name for the notification policy.
- Description. Enter a description of the policy.
- Select the notifications you would like delivered for each of the 3 steps of the policy. To select a notification, click the boxes for the step of the policy that you would like the notification to be sent. For example, Nick clicks the Step 1 box for the Email Nick notification. He continued the same for Step 3.
- Select how the policy notification proceed after Step 1 in the Escalation Steps section of the dialog.
- Specify a start time for steps 2 and 3 of the policy. By default, step 2 is set to begin 1 hour after the first notification occurs, and step 3 is set to begin 2 hours after the first notification.
- You can choose to repeat step 3 of the policy at a regular interval until the notification is stopped. By default, the policy is set to repeat step 3 every hour until the notification is stopped.
For this example, Nick chose to start Step 3 1 day after the notification starts. He kept the other two default selections for Step 2 and the repetition of Step 3.
- Click OK to save changes.
Last, configure the disk utilization thresholds.
To configure a disk utilization threshold:
- From the WhatsUp Gold web interface, click Alert Center > Threshold Library. The Alert Center Threshold Library dialog appears.
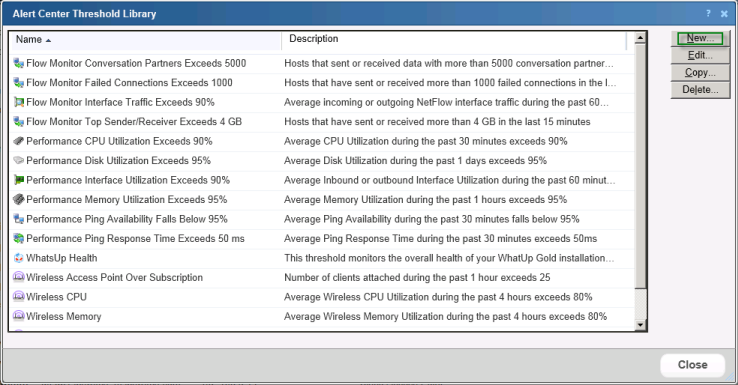
- Click New. The Select Threshold Type dialog appears.
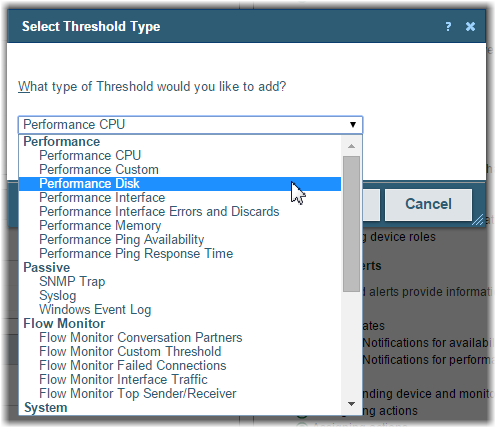
- Select Performance Disk, then click OK. The New Disk Utilization dialog appears.
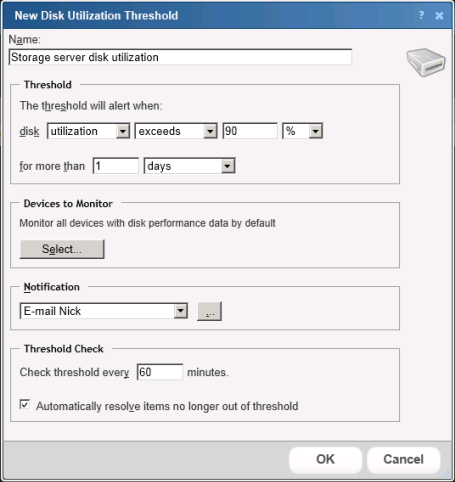
- Enter the appropriate information in the dialog boxes:
- Name. Specify a name for the threshold. This name helps you identify the threshold in the Threshold library and displays as the report title on the Alert Center Home page.
- Threshold. Select and enter the desired threshold criteria. For this example, select the Utilization option from the disk list. The default threshold triggers an alert when disk utilization exceeds 95% for more than 1 day. Nick changes the threshold to alert when the disk utilization exceeds 90%.
- Devices to Monitor. Click Select to choose the devices to which the threshold applies. By default, the threshold applies to all devices where the applicable monitor is enabled. For this example, Nick selects his storage servers.
- Notification. Select the E-mail Nick policy to apply to this threshold. This policy begins sending notifications when a disk utilization item is outside the configured threshold limits.
- Threshold check. Enter a value for the threshold check interval, or the interval at which the Alert Center checks the WhatsUp Gold database for items that are outside the threshold parameters. Nick kept the default of 60 minutes.
- Select Automatically resolve items no longer out of threshold to automatically resolve items when they go back inside the parameters of the threshold.
- Click OK to save the threshold.