Managing dynamic topology map updates
You can apply dynamic map filters to WhatsConnected topology maps so that the maps update dynamically, each time discovery runs. Dynamic maps are updated each time a manual or scheduled discovery is performed. For more information, see Scheduling dynamic topology map updates.
As a part of selecting (filtering) devices to display in the dynamic topology maps, you use Map Devices and Connected Devices selection filters to build the a custom map. For example, using the Map Devices filtering options, you can select devices in the IP range of 10.0.0.1 - 10.0.0.100 to appear on a map. Any device added to the network, within the range, will be added to the map. You can also apply Connected Devices filters to show devices connected to the core mapped devices. For example, you can filter a map to show all servers connected to switches on the topology map.
This feature helps ensure that your customized topology maps are up-to-date with the most recent network configuration. Use the Edit Map: Network Devices dialog to:
- Define the devices you want to show on the map so that each time the map is updated dynamically, any new devices that match the crieteria is added to the map.
- Configure the topology layout and display settings; for example, radial, hierarchy, manual map layout options.
- Automatically export dynamic map discoveries to WhatsUp Gold.
For more information about the filtering options, see Creating Device Filters.
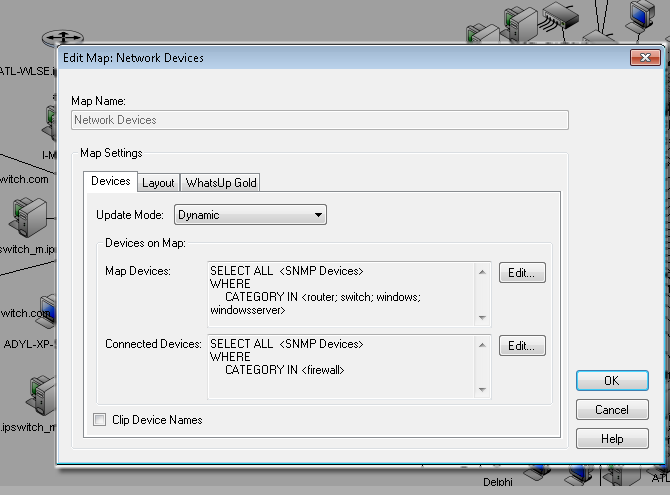
How to get here:
- From the main menu of the WhatsConnected console, select View > Topology Maps. The Topology Maps view appears.
Tip: You can also view topology maps from the WhatsConnected console shortcut menu. Click
 (Topology maps shortcut icon). The Topology Maps dialog appears.
(Topology maps shortcut icon). The Topology Maps dialog appears. - Select the topology map, in the topology tree view, that you want to export.
- Right-click in the topology map area. The right-click menu appears.
- Click Layout / Display Settings. The Edit Map: Devices dialog appears.
To manage topology map set the update mode and filters, set the layout format, and set the export to WhatsUp Gold option:
The Edit Map: Network Devices dialog includes three tabs to manage device maps:
- Devices tab. Use this tab to select the topology map update mode and filter for the devices you want to display on the map. For more information see, Filtering devices and scheduling topology map updates.
- Layout tab. Use this tab to select the topology map layout mode format for the devices on the map: radial, hierarchy, or manual layout. For more information see, Configuring the topology layout and display settings.
- WhatsUp Gold tab. Use this tab to select the option to export topology maps to WhatsUp Gold. If available, VLAN and inventory information exports to WhatsUp Gold. For more information see, Automatically exporting scheduled map discoveries to WhatsUp Gold.