上位送信者ドメイン
上位送信者ドメインレポートの内容: 選択した期間にトラフィックを生成した上位ドメインを示します。
: このダッシュボードレポートに一覧表示されるドメインは、ホスト名の最後の 2 つの部分から取得されます。
- 。上位送信者ドメイン。
- 。転送されたバイト数。[レポート設定]
 を使用して、パケット、フロー数、またはバイトで並べ替えます。
を使用して、パケット、フロー数、またはバイトで並べ替えます。 - 。平均ビットレート (ビット/秒 (bps))。
- 。選択した日付範囲について、レポートカテゴリの特定の項目のトラフィック合計の割合。
フローとパケットの測定値を表示するには、列見出し ( ) (列選択リスト (
) (列選択リスト ( )) をクリックします。以下を含めることもできます。
)) をクリックします。以下を含めることもできます。
- 。使用された合計帯域幅容量の比率。「該当なし」は、現在のインターフェイスの帯域幅容量が不明なため、測定値を計算できないことを意味します。
: レポートのできるだけ多くの列を全画面で表示するには、レポートオプション ( ) メニューをクリックし、(
) メニューをクリックし、( ) を選択します。
) を選択します。
レポートの生成
。  、
、  上位送信者ドメイン 測定の対象となるネットワーキングデバイスあるいは単一の物理インターフェイスまたは仮想インターフェイスを選択します。インターフェイス全体のトラフィックの方向を選択します。
上位送信者ドメイン 測定の対象となるネットワーキングデバイスあるいは単一の物理インターフェイスまたは仮想インターフェイスを選択します。インターフェイス全体のトラフィックの方向を選択します。
次の操作を行うには、[デバイスの選択] ダイアログを使用します。
コントロール
|
説明
|
[デバイス]。 
|
Network Traffic Analyzer 監視ソースであるネットワーキングデバイスを参照して選択します。(ワイヤレスルーター、ルーターなど)
|
[ネットワークインターフェイス]。 
|
- トラフィック統計を収集する単一の物理インターフェイスまたは仮想インターフェイスの Network Traffic Analyzer を選択します。
- ネットワークインターフェイスでのトラフィックの方向を選択します (、、、または無効なトラフィックに対する )。
|
[ネットワーク]。 
|
NTA が認識しているネットワークデバイス。
|
。  上位送信者ドメイン の時間を選択します (NTA 収集間隔と保管ポリシーによって異なります)。
上位送信者ドメイン の時間を選択します (NTA 収集間隔と保管ポリシーによって異なります)。
NTA データビューの時間制限を選択します。
[日付範囲]  。ネットワークアクティビティデータの全体的な時間枠を選択または定義します。
。ネットワークアクティビティデータの全体的な時間枠を選択または定義します。
: グラフに表示される詳細情報は、選択された時間枠 ([日付範囲]) と、生データ、毎時および日次の時系列データがシステムによって保管される期間によって異なります (NTA データの収集およびデータ保管設定)。NTA は、日次間隔、毎時間隔、またはさらに短い期間 (生) で平均化された時系列としてネットワークアクティビティをグラフ化します。生データ間隔は、NTA 設定のデータ収集間隔によって定義されます。
: NTA のデフォルトのデータ保管制限 (たとえば、[生] の場合は 8 時間、[毎時間] の場合は 10 日間) の範囲外の時間枠を選択すると、グラフの間隔の詳細がデフォルトの [毎日] に設定されます。
デフォルトの保管設定で表示される詳細
時間の経過に伴って、NTA コレクタは古いデータをクリーンアップします。最終的に、収集されたデータは、次の表に示すレートで [毎日] の合計に結合されます。サイトのミッションとデータベースの容量で、より詳細なデータを長期間保管できる場合は、[NTA 設定] ダイアログ ( メニュー > ) でデフォルトの保管設定を増やします。
レポートの [時間] ウィンドウの選択
|
グラフに表示されるデータ間隔 (デフォルトの保管設定)
|
例
|
 0~7 時間 0~7 時間
|
生
- データ間隔 = 2 分ごと。
- デフォルトのデータ保管 = 7 時間に、現在の 1 時間の割合を加算 ([NTA 設定] で延長された場合を除く)。
|
過去 30 分間に観察された上位アプリケーション (生)
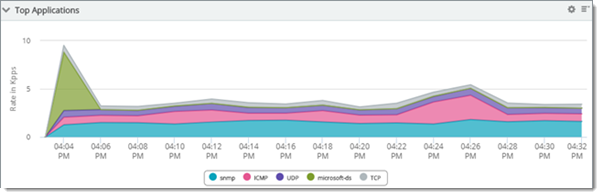
|
 過去 9 日以内で 8 時間以上 過去 9 日以内で 8 時間以上
|
毎時間
- データ間隔 = 毎時。
- デフォルトのデータ保管 = 9 時間に、現在の 1 日の割合を加算 ([NTA 設定] で延長された場合を除く)。
|
最終日の上位送信者 (毎時間)
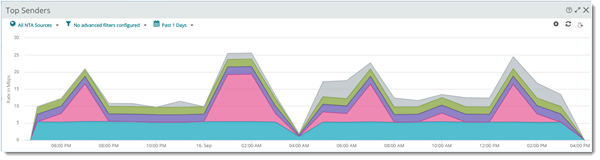
|
 10 日以上 10 日以上
|
毎日
データ間隔 = 24 時間ごと。
[毎日] は、アーカイブのデータ間隔でもあります。
|
過去 10 日間の上位プロトコル (毎日)
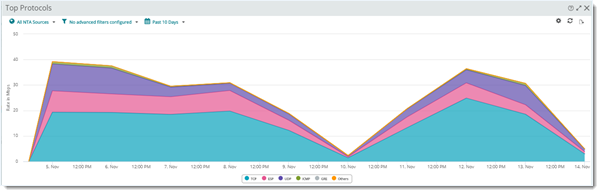
|
。  列の選択と非表示、列の並べ替え、詳細なフィルタの適用
列の選択と非表示、列の並べ替え、詳細なフィルタの適用  により、データビューをカスタマイズします。
により、データビューをカスタマイズします。
列ごとのフィルタ処理と選択
レポートの見出し ( ) をクリックしてドロップダウンリストから「列ピッカー」(
) をクリックしてドロップダウンリストから「列ピッカー」( ) を使用します。
) を使用します。
コントロール
|
目的
|
[列]。 
|
列を表示するには、チェックボックスをオンにします。列を非表示にするには、チェックボックスをオフにします。
|
列の移動。
|
列見出しをクリックしてドラッグし、テーブルの列を並べ替えます。
|
詳細なフィルタを適用する。 
|
カテゴリ、パターン、およびキーワードのフィルタを列データに適用します。
|
。  [レポート設定]
[レポート設定]  ダイアログでチャート、地理マッピング (世界地図)、および表示オプションを適用します (省略可能)。
ダイアログでチャート、地理マッピング (世界地図)、および表示オプションを適用します (省略可能)。
しきい値と上位 n を指定します。
コントロール
|
目的
|
[上位 n 項目を表示]
|
値が上位のサンプルに項目を制限します。
|
[フィールドで並べ替え]
|
並べ替えの基準にする列を選択します (該当する場合)。
|
チャートの作成とオプションの表示
コントロール
|
目的
|
[オプションの表示]
|
表示/非表示を切り替えるためのチェックボックスをオン/オフにします。
- [合計]。各列の合計を表示します。
- [その他]。上位 n 項目に含まれていない残りの値。
- [チャート]。選択されているチャートの種類を表示します。
- [凡例]。わかりやすくするために凡例とグリッド線を含め、マップの回転角度などを表示します。
- [傾向線]。データと平滑化した平均を表示して、傾向を示します。
|
[チャートの種類]
|
チャートの種類と関連付けられているオプションを選択します。
- [円]。円分布グラフ。
- [線/面グラフ]。隣接する測定値を直線で結んだ散布図。
- [スプライン/スプライン面グラフ]。隣接するサンプルが段階的な勾配を示す、平滑化された外観のグラフを選択します。
- [縦棒/横棒]。縦棒または横棒グラフ/ヒストグラム。
- 世界地図。レポート領域内の地理的マップ表示を使用して、場所別のネットワークトラフィックを視覚化します。世界地図レポートのナビゲーションの詳細については、「世界地図を使用した NTA レポートの操作」を参照してください。
|
[Y 軸スケール]
|
Y 軸 (チャートとグラフの高さ) のスケールを自動的に設定するか、固定サイズを選択します。
|
レポートデータのエクスポート
レポートデータは、さまざまな形式で WhatsUp Gold からエクスポートし、再利用および配布できます。 ( ) ([ダッシュボードオプション] (
) ([ダッシュボードオプション] ( ) メニュー) を選択します。レポートを展開してから、[データのエクスポート] アイコンを選択して、次のオプションにアクセスします。
) メニュー) を選択します。レポートを展開してから、[データのエクスポート] アイコンを選択して、次のオプションにアクセスします。
![]() ) (列選択リスト (
) (列選択リスト (![]() )) をクリックします。以下を含めることもできます。
)) をクリックします。以下を含めることもできます。![]() ) メニューをクリックし、[全画面表示] (
) メニューをクリックし、[全画面表示] (![]() ) を選択します。
) を選択します。  ソースを選択する。
ソースを選択する。 ![]() 、
、 ![]() 上位送信者ドメイン 測定の対象となるネットワーキングデバイスあるいは単一の物理インターフェイスまたは仮想インターフェイスを選択します。インターフェイス全体のトラフィックの方向を選択します。
上位送信者ドメイン 測定の対象となるネットワーキングデバイスあるいは単一の物理インターフェイスまたは仮想インターフェイスを選択します。インターフェイス全体のトラフィックの方向を選択します。 時間制限を選択する。
時間制限を選択する。 ![]() 上位送信者ドメイン の時間を選択します (NTA 収集間隔と保管ポリシーによって異なります)。
上位送信者ドメイン の時間を選択します (NTA 収集間隔と保管ポリシーによって異なります)。 列の選択、フィルタ処理、並べ替えを行う。
列の選択、フィルタ処理、並べ替えを行う。 ![]() 列の選択と非表示、列の並べ替え、詳細なフィルタの適用
列の選択と非表示、列の並べ替え、詳細なフィルタの適用 ![]() により、データビューをカスタマイズします。
により、データビューをカスタマイズします。 チャートの作成、出力の調整、視覚化を行う。
チャートの作成、出力の調整、視覚化を行う。 ![]() [レポート設定]
[レポート設定] ![]() ダイアログでチャート、地理マッピング (世界地図)、および表示オプションを適用します (省略可能)。
ダイアログでチャート、地理マッピング (世界地図)、および表示オプションを適用します (省略可能)。![]() ) ([ダッシュボードオプション] (
) ([ダッシュボードオプション] (![]() ) メニュー) を選択します。レポートを展開してから、[データのエクスポート] アイコンを選択して、次のオプションにアクセスします。
) メニュー) を選択します。レポートを展開してから、[データのエクスポート] アイコンを選択して、次のオプションにアクセスします。