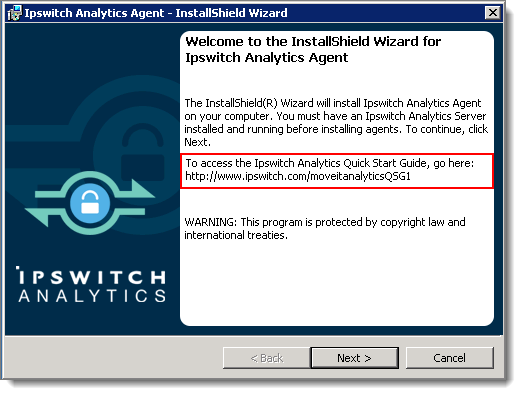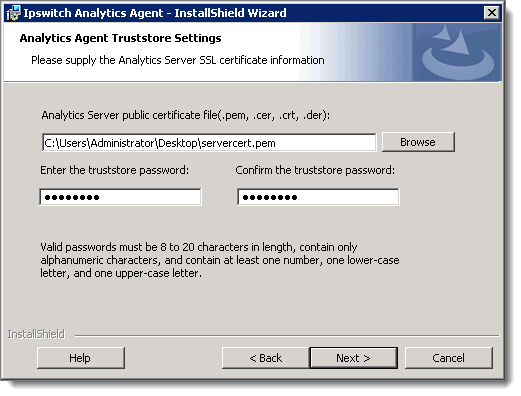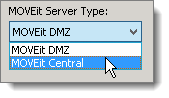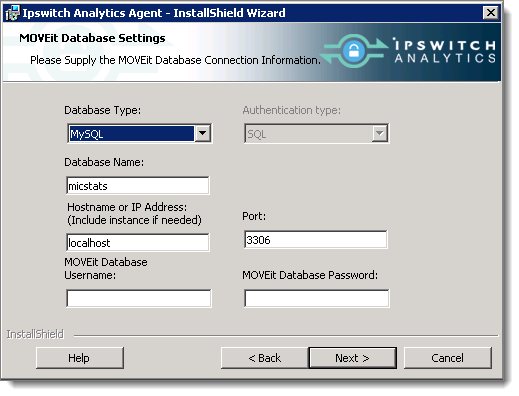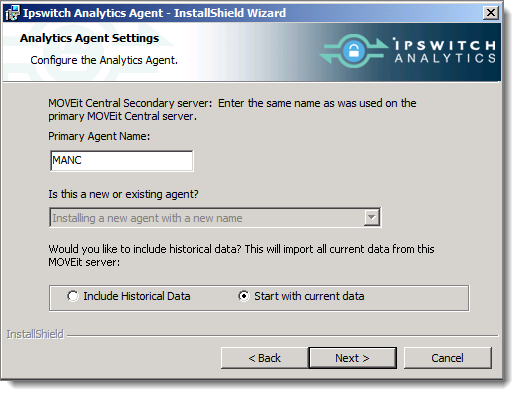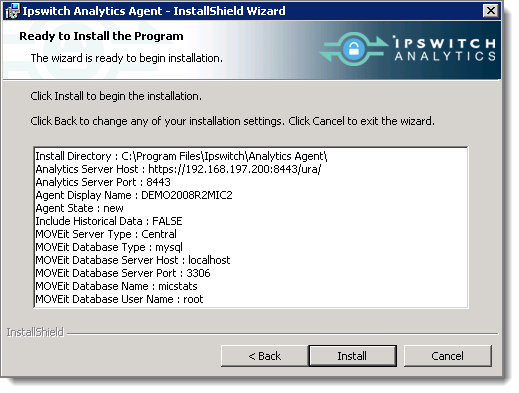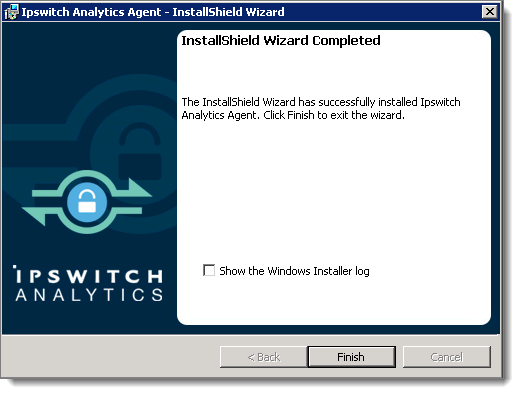- Sign in to a machine where you want to install the SECONDARY Agent using an account with administrator privileges. Recommendation: Install the Agent on the machine that hosts the MOVEit database.
- Copy the public certificate file for the Analytics Server from the primary Agent machine to the secondary Agent machine. Place it on the secondary Agent machine's desktop or other easily accessible location. You located this file in Step 1 of Install a Primary Agent.
- Open the appropriate Ipswitch Analytics Agent install file:
- 64-bit: Ipswitch_Analytics_Agent64_v1.exe
- 32-bit: Ipswitch_Analytics_Agent32_v1.exe
Click Next.
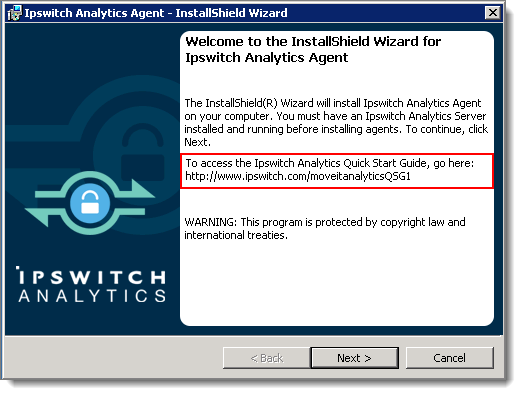
- Read the License Agreement, select I accept the terms in the license agreement, and then click Next.
- Select a Destination Folder.
By default, the Agent installs into c:\Program Files\Ipswitch\Analytics Agent. To install the Agent in a different directory, click Change... and select the desired directory.
When you are happy with the Destination Folder selection, click Next.
- Enter the Analytics Server Settings. The Agent will forward data from the MOVEit secondary database to the Ipswitch Analytics Server that you specify here.
- Ipswitch Analytics Server IP address or hostname: (From the Tomcat Settings) For example, if you entered https://analytics:8443/ura for Ipswitch Analytics Server URL during installation of the Ipswitch Analytics Server, enter analytics.
- Port: By default the Ipswitch Analytics Server is configured to accept HTTPS connections on port 8443. Adhere to your IT security or other IT network policies when configuring ports.
- Agent Access Username: Enter the username for the Agent to access the Ipswitch Analytics Server (see Installation Worksheet). This user will have the role "Ipswitch Analytics Agent" and no name or email is associated with it.
- Agent Access Password (and confirmation): See Installation Worksheet.

Click Next.
- Enter the Analytics Agent Truststore Settings:
- Analytics Server public certificate file: Browse to select the public certificate file that you located at the beginning of the Agent installation. It will have the extension .pem, .cer, .crt, or .der.
- Truststore password: Enter the same truststore password you entered for the Primary Agent installation.
The installer will create the ‘ipswitchcerts’ truststore in /jre/lib/security.
Important: Do not use the .p12 or .pfx certificate file that you used during installation of the Ipswitch Analytics Server. If you select a certificate file that does not have the proper file format, the installation will roll back at the point when Ipswitch Analytics files install to the disk and the certificate attempts to import to the truststore.
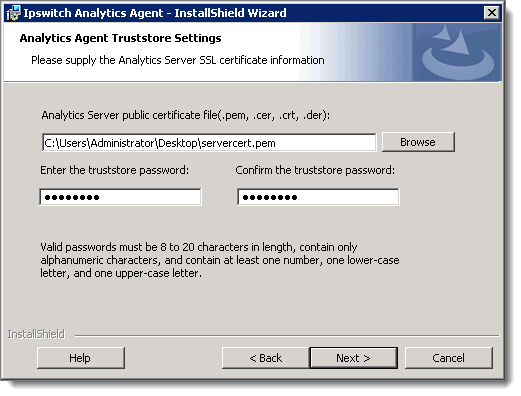
Click Next.
- If the machine on which you are installing the Agent does not contain an installation of MOVEit Central or DMZ, select MOVEit Central from the drop-down menu:
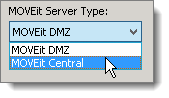
Click Next.
- Enter the MOVEit Database Settings.
- Database Type: Select either MySQL or Microsoft SQL Server, depending on the type of database used by the MOVEit server you selected in the prior step.
- Authentication Type (SQL Server only): Select the authentication type used for logon to the SQL Server.
Windows: SQL Server logon will use Windows authentication. If selecting this option, username must be entered in the DOMAIN\User format.
SQL: SQL Server logon uses a separate user/password created specifically for logon to the SQL Server database.
- Database Name: The name of the secondary MOVEit database. This will be pre-populated if installing the Agent on the same machine as the MOVEit Central server.
- Hostname or IP Address: The location of the secondary MOVEit database. If it is on the same machine as the MOVEit server, this will be localhost. If the secondary MOVEit secondary and MOVEit server are on separate machines, this will be the hostname or IP address of the machine where the secondary database is located. If installing on a machine that does not contain MOVEit Central, the default database name will appear here (such as micstats).
Note: If installing the Agent on a machine that contains an SQL Server database with multiple instances on the same server, Hostname or IP Address will prepopulate with the default value used by MOVEit Central or DMZ (for example, localhost\instance1). You can also enter a different instance. If the machine does not contain MOVEit DMZ or Central, the instance name will not prepopulate but must be entered manually. .
- Port: The port used to connect with the secondary MOVEit database. The installer suggests a port number, but you may change the port number if necessary to match the port used by the MOVEit secondary database. This will be pre-populated if installing the Agent on the same machine as the MOVEit Central server. If installing on a machine that does not contain MOVEit Central, the default port will appear here.
Note: If the primary MOVEit database is using a non-standard port number, you will need to remove the default port number shown and replace it with the non-standard port number.
- Username and Password: The username and password that allows access to the secondary MOVEit database. If the secondary database is an SQL Server database, the Authentication Type selected above will determine what user credentials you enter here. Windows authentication requires that the username be in the DOMAIN\User format.
Tip: If you can't locate the username and password to the MOVEit database, look in c:/MOVEitCentral_Install.INI file (Central).
Note: The MOVEit database password is protected using standards-based, bi-directional AES256 encryption. The MOVEit database password is entered in plaintext during the install process and is encrypted before being stored in the configuration. When establishing a connection to the MOVEit database, the password is decrypted and passed to the JDBC driver. Internally, the JDBC driver encrypts the password using a value supplied by the database server before it is transmitted to the server for authentication. The plaintext password is never transmitted or stored.
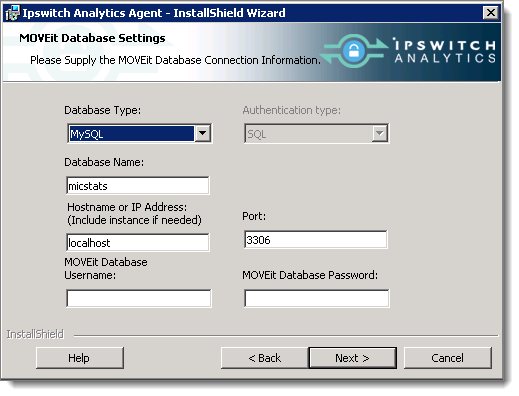
Click Next.
Tip: If the connection to the database fails, check that your firewall is open.
- Enter the Analytics Agent Settings:
- Primary Agent Name: Enter the primary Agent's Agent Display Name. You entered this value in the final step of the PRIMARY Agent's installation.
- Is this a new or existing agent?: This item is disabled.
- Would you like to include historical data? Select Start with current data.
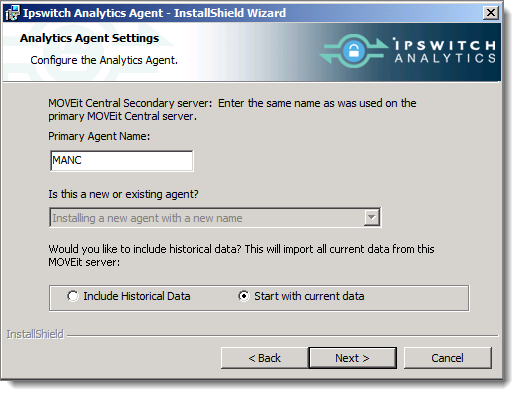
Click Next.
- Review the installation setup.Click Install if you are happy with the installation setup, or click Back to make changes to the setup.
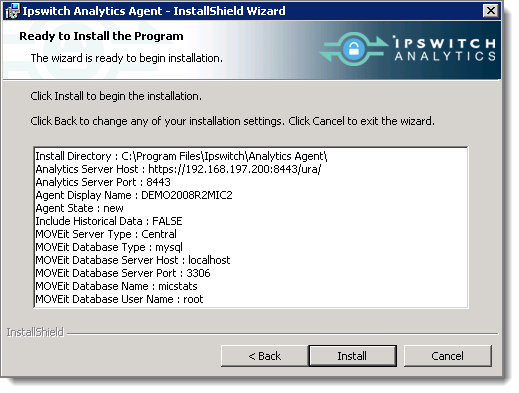
Note: If you click Cancel now, the install stops but the Agent installation folder will remain in the install directory you selected. You can safely delete the Analytics Agent directory to remove any files that linger after an interruption of the install process.
To view the installer log that includes detailed information about every step of the installation process, click Show the Windows Installer log. You can also view the install log at a later point at c:\log.log.
- Click Finish to complete the install.
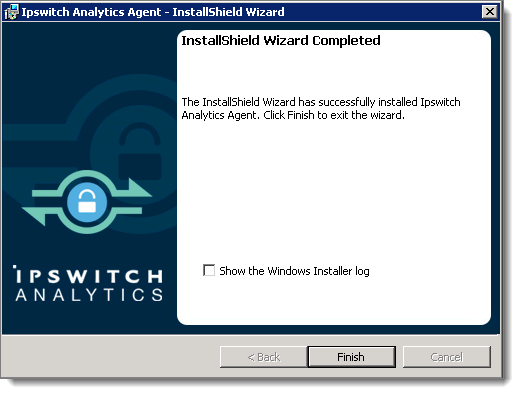
Installation of the secondary Agent is complete. The secondary Ipswitch Analytics Agent service is now running on this machine but will only report data to the Ipswitch Analytics Server if the primary database fails. This secondary Agent will not display in Settings > Licensing unless the primary database fails.
Note: If you opted to include historical data during Agent installation, it may take the Agent a few minutes to a few hours to retrieve that historical data and send it to the Ipswitch Analytics Server, depending on the amount of data in the MOVEit database. During this time, the MOVEit server will continue to be operational and you can begin using Ipswitch Analytics, but since the data capture is a trickle process, you will not see all historical data until the historical data capture process is complete. You will not be notified when the Agent finishes pulling all historical data, but you can verify that the historical data capture process is complete by running a report for a time range in the past.