Your system might contain one or more MOVEit servers. Each MOVEit server contains one or more organizations, and each organization contains multiple users. These are your MOVEit data sources.
When users create a new template or edit an existing template in the Template Editor, a Filter displays all of your MOVEit sources by default. Users can include all MOVEit sources in a template, or select specific MOVEit sources to include, and even save their Filter selections as a custom template. If that template is then used as the basis for a scheduled report, the scheduled report will exclude any MOVEit data sources not allowed by that template's Filter.
To further restrict access to your MOVEit sources, you can create a ruleset that allows access to only specific MOVEit sources. After you create a ruleset, you can assign the ruleset to a:
When both a filter and a ruleset are in place (for example, if the template used to create a schedule has specific Filter settings AND a ruleset is assigned to the schedule), they combine to include only the MOVEit sources allowed by both filter and ruleset.
Rulesets do not affect anything in the Monitor or any report that already resides in the Reports Library.
You must create a ruleset before you can assign it to a user group or schedule. Only Administrators and System Administrators can create rulesets in the SETTINGS module.
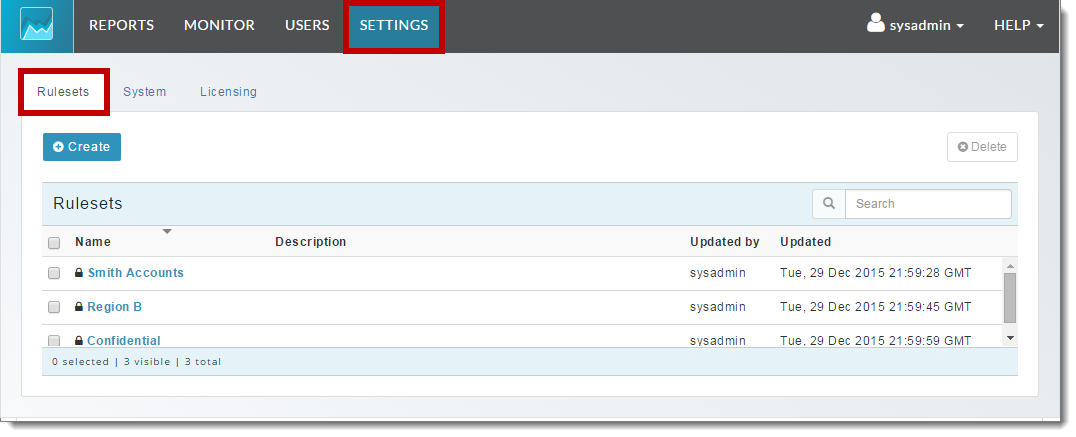
The Rulesets tab opens. No rulesets are listed initially, however, after you create rulesets they will display in this window. You'll see each ruleset's Name, Description, the last user to update it (Updated by), and when it was last Updated. You can also select and delete a ruleset rom this window.
The New ruleset window displays.
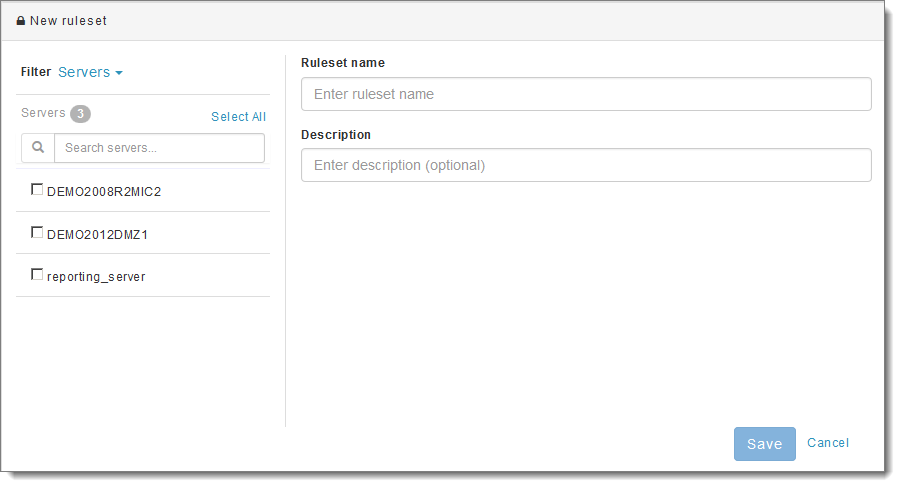
All available MOVEit sources display on the left, and the Ruleset name and Description display on the right.
The Filter drop-down menu lets you select the type of MOVEit source you want to view: Servers, Organizations or Usernames. The source list below updates to reflect your selection.
For example, if you select Filter Usernames, the source list displays all usernames from All Organization(s) across your MOVEit system. The total count of items in the source list displays next to the selected MOVEit source type. In the example below, 18 usernames display in the list.
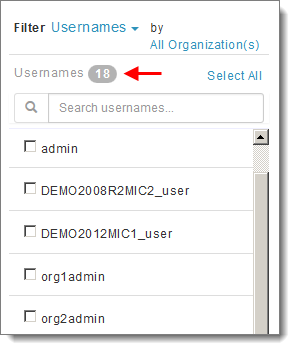
Note: Servers is the default MOVEit source type initially. All MOVEit servers to which you have access display in the list of Servers below.
Use the Search box to locate a specific server, organization or username in the source list when it contains a large number of items (the asterisk wildcard is accepted). Enter any portion of the name to view all results that contain that string.
To display only usernames from specific organizations, click All Organization(s), select the organizations to include and click Ok.
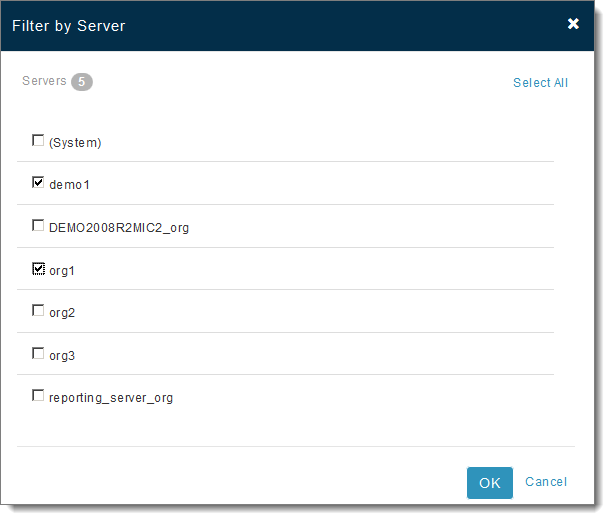
In this example, notice that only two organizations are selected. The source list of usernames now contains only 13 items from 2 Organization(s).
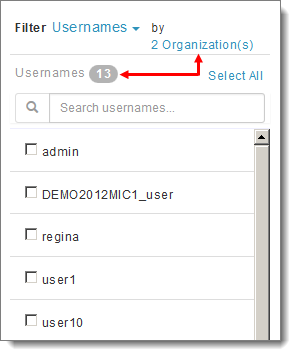
Similarly, if you selected Organizations for the Filter type, the source list will display all organizations from All Server(s) across your MOVEit system. To display only organizations that belong to specific servers, click All Server(s), select the servers to include and click Ok.
Remember, MOVEit sources are nested: a server contains organizations that contain usernames:
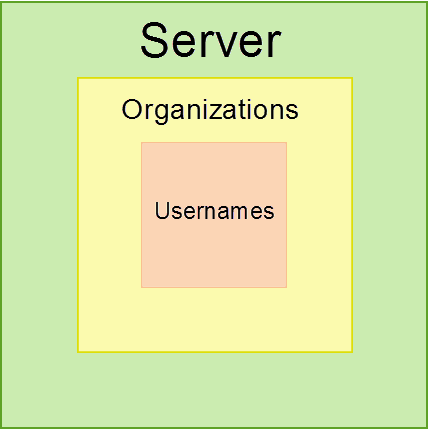
You can filter only one level above the current filter type. You cannot, for example, show in the source list only Usernames from specific Servers.
Tip: You can select a filter type even if the template does not include that data field. For example, you can select the Usernames filter even if the eventual report does not contain the Username field.
Tip: If you don't see a server, organization or username known to exist on your system, a MOVEit administrator may have added it recently. Sign out of Ipswitch Analytics and then sign in again.
Note: The Ipswitch Analytics Server displays as a server option for Administrators and System Administrators only.
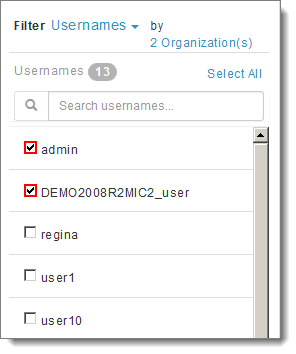
Note: Selecting no items is the same as selecting all items in the list. However, if you select one or more items in the list, only the items you select will be allowed by the ruleset and any items not explicitly selected will be denied.
Warning: If you select a different filter (Server, Organization or Username) after selecting items from the list, your selections will be lost.
Note: To include data for a single server that has had two different names in the past, you must select both server names in the Filter.
Use the Search box above the list to locate a specific server, organization or username within the list (the asterisk wildcard is accepted). Enter any portion of the name to view all results that contain that string. This is useful when there is a large number of items in the list, such as organizations that contain hundreds of usernames.
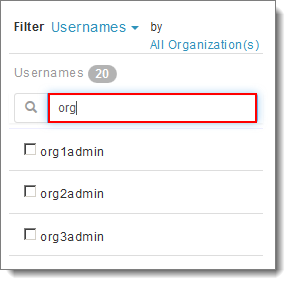
After you create a ruleset, Administrators and System Administrators can assign it to user groups and to schedules. For more information, consult the Ipswitch Analytics Administrator's Guide > Manage > User Groups and Schedules.
Next: Create a User Group