To create a schedule that will be generated automatically and delivered to the recipients of your choice, visit the Schedule tab. You can deliver a template one time, or on a recurring basis. The schedule recipients can be Ipswitch Analytics users or user groups, external email addresses, or the Library.
The Schedule tab contains a list of all schedules, including the schedule's name, description, template, next run, last result, status and details. Initially the list is empty, but as you create schedules they appear here.
In the figure, numbers designate areas on the screen that are described in the following table.
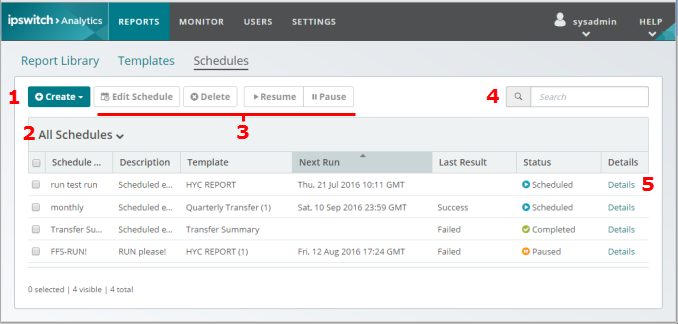
|
Area/Item |
Description |
1 |
Create |
Creates a new schedule. Click Create and select a template. When the report is scheduled to run, it uses the template you specified. |
2 |
Filter |
Filters the list of schedules by status. Options: All, Scheduled, Paused, Completed, Failed, Blocked. |
3 |
Buttons |
Select a schedule in the list and then click a button: Edit Schedule: Change schedule name, start date and time, recurrence period, end date, the report name, report description, report type, and recipients. Delete: Remove the schedule from the list of schedules. Pause: Pause the schedule to prevent it from running, Resume: Resume a schedule after it was paused. Pause: Pause the schedule to prevent it from running, |
4 |
Search |
Searches the Schedule Name, Description, and Template columns for the characters you type. |
5 |
Details |
For a schedule in the list, click Details to view who created the schedule, when it was created it, who updated it most recently, and when it was last updated |
To create a new schedule, click Create and select from a list of available templates to use as your basis. When the report is scheduled to run, it will use the template you specify when you first create the schedule.
CREATING A SCHEDULE
Field - Create Schedule |
Description |
Schedule Name |
The name you specify appears in the list of schedules. |
Report data from |
Select the preconfigured dynamic time range of data to include in the report. |
Repeat |
Repeat options: None (run once) (default), or select the repeat interval: Hourly, Daily, Weekdays, Weekly, Monthly, Annually. |
Start |
The date and time when you want the schedule to begin. |
Every |
By default, all month boxes are selected. Tip: To schedule quarterly reports, select one month in each quarter, and in Report data from, select Past quarter. |
Ends |
If the schedule repeats, select when it will end: Never (default), or specify a date. |
Preferences |
Opens the Schedule Report Preferences dialog box, where you can enter
|
Recipients |
Opens the Schedule Report Recipients dialog box, where you select who will receive the report: Groups, Users, external email addresses. |
SPECIFYING REPORT PREFERENCES
The Report Preferences dialog box opens. Provide the following information.
Field - Scheduled Recipients |
Description |
Report Name |
Specify a report name. Default is the schedule name. The report name appears in the Library, or becomes the filename if the report is delivered as a PDF or CSV attachment Optionally select a dynamic time macro to append a dynamic date/time at the end of the report name. |
Description |
The description you enter appears next to the report name in the Library. |
Report Types |
Select one or more report types to determine the format of the report. IMPORTANT: In the Schedule Report Recipients dialog box, you must check the Send Notifications to all recipients checkbox |
SPECIFYING REPORT RECIPIENTS
The Scheduled Report Recipients dialog box opens. Provide the following information
Area/Item |
Description |
Groups Users |
User Groups and Users who have access to view the report in the Library or the attached report in PDF or CSV format (depending on your selections in the Report Preferences dialog box). |
Send notifications to all recipients checkbox |
Select to have email recipients receive an email that contains a link to the Library report and/or the attached report in PDF or CSV format (depending on your selections in the Report Preferences dialog box. |
The following topics describe how to work with schedules in greater detail:
Schedule Reports for Delivery
Create a Schedule
Edit a Schedule
Pause or resume a schedule
Delete a Schedule